How to Easily Set Up AirPlay on Your Vizio Smart TV
Unlock the full potential of your home entertainment experience with AirPlay on your Vizio Smart TV, an incredibly convenient feature that allows for seamless streaming of media from your Apple devices. AirPlay transforms the way you view content, granting you the power to effortlessly display videos, photos, and music directly on your Vizio Smart TV from your iPhone, iPad, or Mac. This cutting-edge technology eliminates the clutter of cables and the complexity of conventional connections, making wireless streaming as simple as a few taps.
For Vizio Smart TV users, embracing AirPlay not only enhances the viewing experience but also maximizes the utility of their Apple devices. Imagine hosting friends for a movie night or creating the perfect ambiance with your favorite music playlist streaming through superior TV sound. As these moments come to life on the big screen, understanding how to leverage this feature becomes paramount.
Setting up AirPlay on your Vizio Smart TV is a breeze, designed for users of all tech skill levels. With straightforward steps, you’ll get connected in no time, seamlessly integrating your Apple ecosystem with your smart home setup. The process involves quick checks to ensure compatibility and firmware updates, followed by enabling AirPlay directly from your Vizio TV settings and confirming network connections. Soon, you’ll be streaming your favorite content without any hassle.
As with any tech setup, you may encounter occasional hiccups, but fear not. Common issues such as connectivity problems are easy to resolve with a few troubleshooting steps. Additionally, you’ll find helpful tips and resources to ensure a smooth streaming experience, allowing you to dive into the world of wireless enjoyment with confidence. Explore this comprehensive guide to begin your seamless AirPlay journey and elevate your viewing pleasures to new heights.
For more information on compatibility and specific setup instructions, check out Vizio’s official support page: [Vizio Support](https://support.vizio.com/). For a community-driven resource, consider visiting [Apple’s Discussions](https://discussions.apple.com/welcome). Happy streaming! 🎬📱🎶
Introduction to AirPlay on Vizio Smart TVs
AirPlay is a proprietary wireless streaming protocol developed by Apple, designed to allow seamless streaming of audio, video, and other content between Apple devices. For more about AirPlay, you can visit Apple’s official page. With the capabilities of AirPlay integrated into Vizio Smart TVs, users can easily mirror and stream content from their Apple gadgets directly onto their television screens.
For Vizio Smart TV users, the introduction of AirPlay spells numerous benefits:
- Simple and Seamless Streaming: AirPlay enables effortless streaming from devices like iPhones, iPads, and MacBooks directly onto your Vizio TV, making sharing media more convenient than ever.
- High-Quality Video and Audio: Enjoy your favorite movies, TV shows, and music with exceptional quality thanks to AirPlay’s support for high-definition video codecs and immersive audio formats.
- Wireless Mirroring: Mirror your device’s screen onto the larger Vizio display, perfect for showcasing photos, presentations, or browsing social media.
- Multi-room Audio: With AirPlay 2, control multiple AirPlay-compatible devices throughout your home, creating a synchronized audio experience.
Using AirPlay with a Vizio Smart TV is not just about convenience; it’s about maximizing the use of technology to create an integrated home entertainment system. The convenience of being able to stream media wirelessly from your personal device to a larger screen is invaluable for many users.
| Apple Device | Compatible Media Types |
|---|---|
| iPhone | Photos, Videos, Music |
| iPad | Photos, Videos, Music |
| MacBook | Videos, Documents, Presentations |
Moreover, in the realm of Vizio Smart TVs, the AirPlay feature simplifies streaming processes, presenting a streamlined solution to integrate different Apple devices with the TV. 🎥📺
The importance of using AirPlay on Vizio Smart TVs cannot be overstated, particularly in today’s tech-driven era where compatibility and connectivity are of significant value. More households are finding themselves owning an assortment of Apple devices like iPhones, iPads, and MacBooks. AirPlay serves as the bridge connecting these devices to the central hub in the living room – the television.
Furthermore, AirPlay isn’t merely about mirroring or projecting content; it offers users the capability to expand the media experience, utilizing features like multi-room audio streaming through AirPlay 2. This feature allows more than one AirPlay 2-enabled device to stream audio, creating an enveloping audio experience throughout your home.
The setup process for AirPlay on a Vizio Smart TV is designed to be straightforward and user-friendly, ensuring that anyone, regardless of their technical proficiency, can easily integrate their Apple devices with their TVs. The Vizio Smart TV AirPlay setup involves a series of basic steps that focus on harnessing the technology’s potential without overwhelming the user.
- Ensure Compatibility: Confirm that your Vizio Smart TV model is AirPlay compatible. Most Vizio SmartCast models from 2016 onwards support AirPlay.
- Firmware Update: Keep your TV’s firmware up-to-date to avoid compatibility issues.
- Network Connection: Ensure both your Apple device and Vizio TV are connected to the same Wi-Fi network for seamless connectivity.
Embarking on the journey of Vizio Smart TV AirPlay setup is not only simple but also enriches the way you enjoy multimedia content. With the power of AirPlay, your viewing experiences deliver more than just convenience; they offer a complete integration of the technology ecosystem you own. 🎬
Another significant aspect that enhances the appeal of the Vizio Smart TV AirPlay setup is its potential to transform group activities, such as movie nights or gaming sessions, into more inclusive and interactive experiences. By casting content from a smaller device to a larger screen, you can easily engage with family and friends, making communal viewing sessions more enjoyable.
❓Did you know?
- AirPlay supports streaming of high-definition 4K video formats on compatible devices.
- AirPlay 2 enhances audio performance by allowing for multi-device audio streaming and improved buffer precision, reducing lag.
Incorporating the AirPlay feature into your Vizio Smart TV not only augments the TV’s original capabilities but also allows you to better leverage your existing Apple device ecosystem. For more tips and potential issues you might encounter during setup, continue exploring our guide in the following sections, ensuring the Vizio Smart TV AirPlay setup is as smooth as intended.
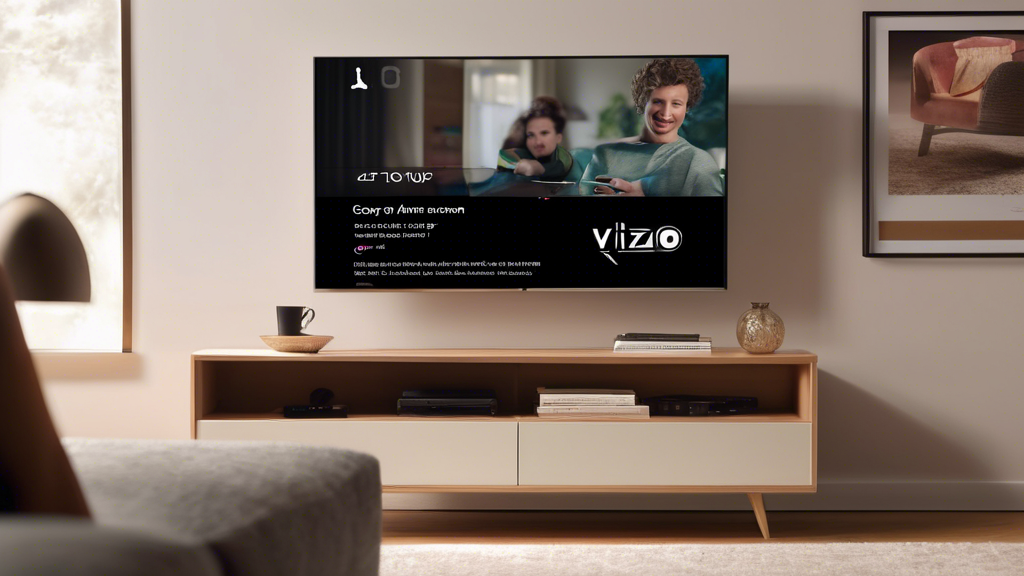
Step-by-Step Guide to Vizio Smart TV AirPlay Setup
Setting up AirPlay on your Vizio Smart TV is a simple process, but ensuring compatibility and updating your TV’s firmware are critical steps. Follow this guide to enable seamless streaming from your Apple device to your Vizio Smart TV.
1. Ensure Your Vizio Smart TV is Compatible
- Check your TV model: Most Vizio Smart TVs launched in 2016 and later support AirPlay. To verify your model’s compatibility, visit the Vizio support page.
- Update your TV firmware: Navigate to Settings > System > Check for Updates to ensure your TV runs the latest firmware version, which is crucial for a successful AirPlay connection.
2. Enable AirPlay on Your Vizio Smart TV
- Access TV Settings: Use your Vizio remote and go to Settings.
- Select AirPlay: Within settings, you will find the AirPlay option. Turn it on.
- Verify Network Connection: Ensure your Vizio Smart TV and Apple device are connected to the same Wi-Fi network. This is essential for AirPlay functionality.
3. Connect Your Apple Device to Vizio Smart TV Using AirPlay
- Streaming Video:
- On your Apple device, open the app or content you wish to stream.
- Tap the 📺 AirPlay icon (usually located in the video controls).
- Select your Vizio Smart TV from the list of available devices.
- Your video should begin playing on the TV screen.
- Streaming Audio:
- Open the audio app (e.g., Apple Music, Spotify) on your iOS device.
- Find and tap the 📡 AirPlay icon within the app.
- Choose your Vizio Smart TV from the list.
- Enjoy your audio playback through your TV’s speakers.
Additional Resources
For more comprehensive details or troubleshooting, refer to Apple’s official guide on using AirPlay or access Vizio’s AirPlay support page.
💡 Pro Tips
- For optimal streaming, ensure minimal interference with your Wi-Fi connection by placing your router closer to your Vizio Smart TV.
- Restart both your TV and Apple device if you experience connectivity issues.
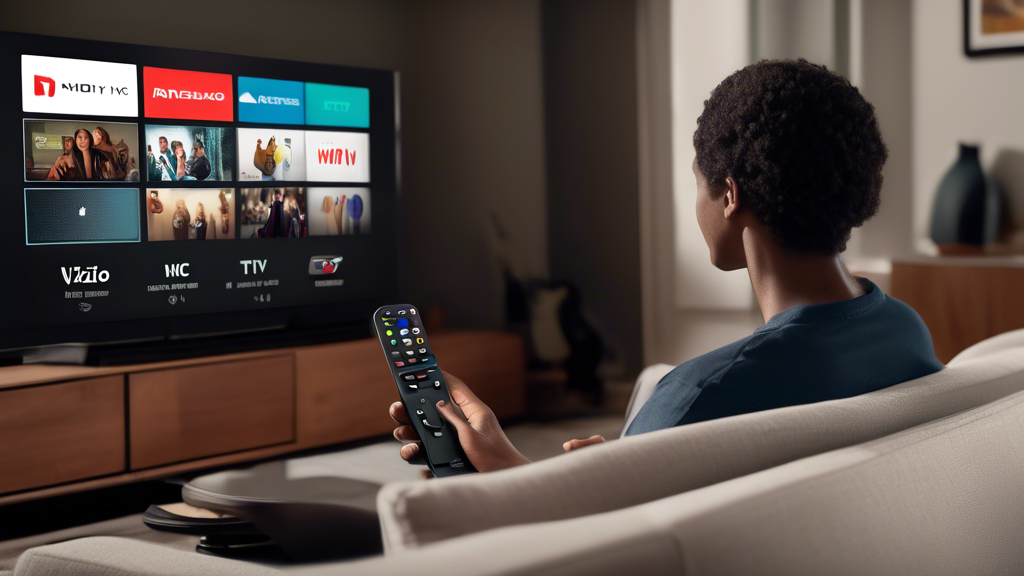
Troubleshooting Common Vizio Smart TV AirPlay Setup Issues
Setting up AirPlay on your Vizio Smart TV should be a straightforward process, but like any technology, issues can arise. Understanding how to tackle these problems is crucial for a seamless streaming experience. Whether you’re dealing with connectivity hiccups or audio-visual discrepancies, the solutions outlined below can help you overcome common obstacles in your Vizio Smart TV AirPlay setup.
1. Common Problems and Solutions
| Problem | Solution |
|---|---|
| AirPlay Not Connecting |
|
| Video Not Displaying Correctly |
|
| Audio Issues |
|
| Lagging or Buffering |
|
2. Tips for Improving Connectivity
Ensuring a strong connection between your Vizio Smart TV and Apple device is pivotal for optimal AirPlay performance. Here are some tips to enhance connectivity:
- Router Placement: Position your router centrally in your home. Avoid places with potential signal interference like thick walls or electronic devices.
- Wi-Fi Channel: Use a less crowded Wi-Fi channel. Many routers offer dual-band capabilities (2.4GHz and 5GHz). Choosing the optimal band based on your environmental conditions can help.
- Direct Ethernet Connection: For Vizio TVs with an Ethernet port, consider hardwiring the TV to the router for a stable connection.
- Network Extenders: Wi-Fi extenders or mesh networks can improve coverage in larger homes.
3. Additional Resources and Support
Despite best efforts, some issues may persist. It’s important to know when to seek further assistance:
- Visit the Vizio Support page for official assistance and troubleshooting guides.
- Apple’s AirPlay Support site provides additional troubleshooting resources specific to Apple devices.
- Engage with online forums such as the VizioTV subreddit or Apple’s Support Communities for user-shared tips and fixes.
By familiarizing yourself with these common issues and their solutions, you’re well on your way to enjoying uninterrupted streaming delight. If problems continue after trying these solutions, consulting with Vizio’s customer support or exploring community forums can bring additional assistance and insights.
Setting up AirPlay on your Vizio Smart TV can transform your viewing experience by seamlessly allowing you to stream media from your Apple devices. The process, as outlined in this article, is straightforward and even those with minimal tech expertise can accomplish it with ease.
This guide began with a comprehensive introduction to what AirPlay is, emphasizing the convenience it brings to Vizio Smart TV users. Being able to stream videos, photos, and music directly from your iPhone, iPad, or Mac to the larger TV screen enhances how you consume media, offering flexibility and a more immersive experience.
Following the introduction, the article delved into a step-by-step guide, ensuring your Vizio Smart TV is compatible and up-to-date. As discussed, keeping your TV firmware updated is crucial for function and security. The instructions to enable AirPlay were direct and user-friendly: from accessing the appropriate settings on your TV to making sure your devices are connected to the same Wi-Fi network. Each step was designed to empower you to seamlessly connect and navigate AirPlay’s capabilities, allowing you to stream both video and audio effortlessly.
Anticipating possible challenges, the article also provided a comprehensive troubleshooting section. Acknowledging the potential connectivity issues that may arise, it offered practical solutions and tips to resolve them, ensuring a stable connection and smooth streaming. For persistent issues, suggestions for further resources and support were made available, including contacting Vizio’s customer support or visiting helpful online forums.
In conclusion, setting up AirPlay on your Vizio Smart TV is a simple process that significantly enhances your entertainment setup. By following the straightforward steps detailed in the article, and utilizing the available troubleshooting tips, you can enjoy the vast capabilities of sharing media from your Apple devices in a seamless, high-quality manner. For more information, tips, or support, consider visiting Vizio’s official website or exploring [Apple’s AirPlay support page](https://support.apple.com/en-us/HT204289). Embrace the convenience and versatility of AirPlay to elevate your media streaming experience. 🎉📺📱
