Mastering Screenshot Features: Capture Your Best Moments Effortlessly
In our digital age, capturing moments is vital. Screenshots hold your screen’s image at a set time. They serve memories, work, and sharing. This guide shows clear ways to use screenshot tools on many systems. You gain the power to catch each vital moment.
Understanding Screenshots
A screenshot is an image that shows your screen now. It is a tool that links your view to clear details. You can use it for work, fun, or sharing help. A video scene, a tech fix, or a guide becomes clearer with a single shot. The screenshot connects ideas by showing what you see.
Essential Tools for Taking Screenshots
Built-in tools and extra apps work to capture your view. Both methods keep related words—actions and results—close. See these choices:
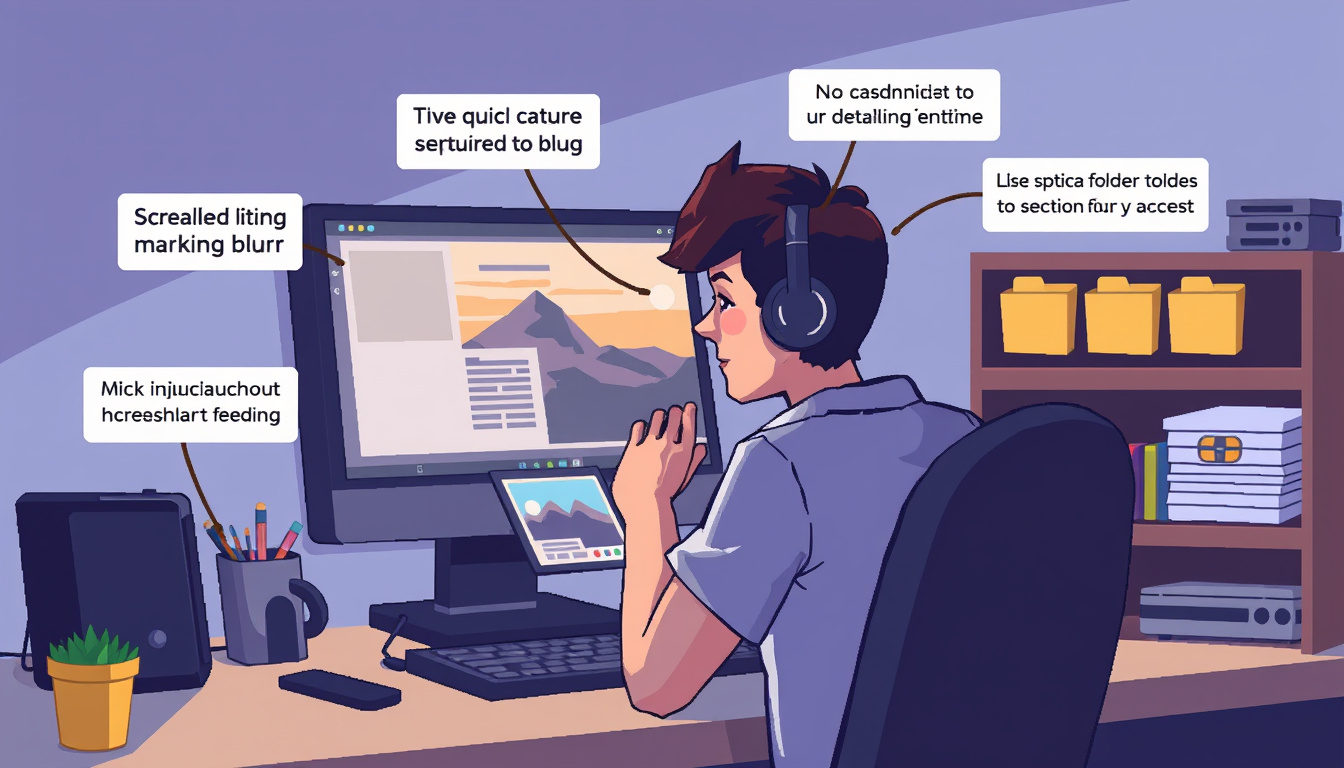
1. Built-in Tools
Windows and Mac both pack screen tools:
-
Windows: Use the Snipping Tool or key presses:
- PrtScn: It grabs the whole screen and puts it in your clipboard.
- Alt + PrtScn: It grabs the active window.
- Windows + Shift + S: It lets you select an area, which goes to your clipboard.
-
Mac: Use key commands:
- Command + Shift + 3: It grabs the entire screen.
- Command + Shift + 4: It lets you drag over an area to capture it.
2. Software Solutions
Extra software brings more power to your captures:
- Snagit: It is a strong tool that creates detailed shots. You capture whole pages and even scroll content. You add notes and highlights.
- Zight (formerly CloudApp): This tool makes it simple to capture and share. It joins with Slack and Google Docs to ease work.
- VLC Media Player: Even a media player can take a picture from video. Pause the video, then use the "Take Snapshot" option.
3. Mobile Device Functions
Phones and tablets capture, too:
- iOS: Press the Side Button and Volume Up together. On older devices, press the Home Button with the Side Button.
- Android: Typically, press the Power Button and Volume Down together. Check your maker if needed.
Practical Applications of Screenshots
Screenshots do more than capture images. They link steps, actions, and ideas. Consider these uses:
1. Documentation and Tutorials
In guides, screenshots show each step. A clear image connects instructions to actions.
2. Troubleshooting Support
Screenshots help fix errors. Capturing a message lets tech teams see the problem closely.
3. Archiving Memorable Moments
Save movie scenes, game wins, or special events. Each shot keeps memories close and clear for later.
Tips for Effective Screenshot Capture
- Choose the Right Tool: Match your need—quick image or detailed shot.
- Edit Before Sharing: Mark, blur, or highlight parts to show what matters.
- Organize Your Captures: Save them in clear folders with brief names for fast finds.
Conclusion
Screenshot skills boost both work and play. Knowing your tools and steps lets you capture moments with ease. Whether for guides, tech help, or memories, each picture tells a story. Embrace your screenshot tool and start capturing your best moments today!
