Mastering Screen Mirroring: A Comprehensive Guide for Mobile Devices
Screen mirroring is useful. It shares the display from a mobile device to a TV, computer, or projector. It sends photos, videos, apps, or games to a larger screen. This guide helps you set up mirroring. It also explains the tools for different platforms. 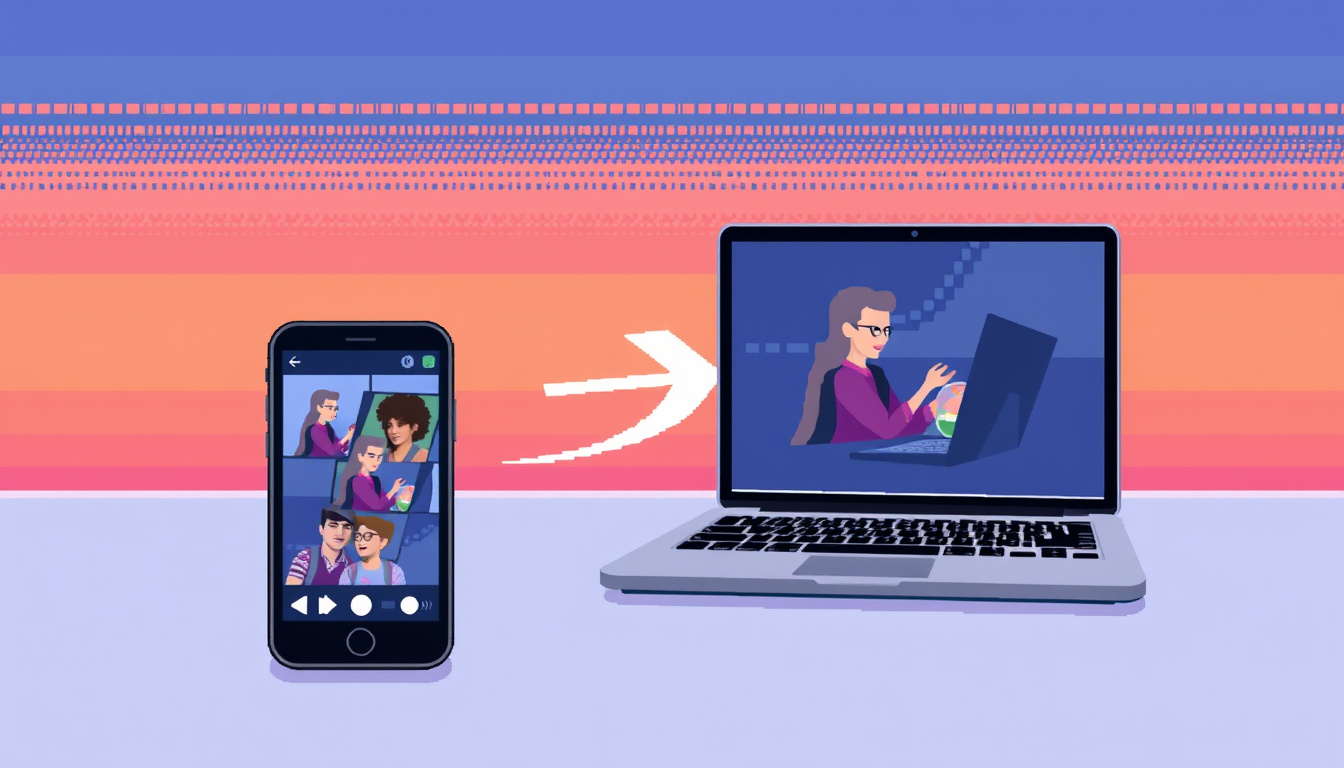
What is Screen Mirroring?
Screen mirroring is also called casting. It sends the mobile screen wirelessly in real-time. A phone or tablet sends content to a larger screen. In some cases, you may use a cable. The words connect closely to share meaning.
Benefits of Screen Mirroring
- Enhanced Viewing Experience: See your phone’s movies and games on a larger screen. Enjoy clear pictures and sound.
- Presentations and Meetings: Show your presentations or documents easily. No extra hardware is needed.
- Gaming: Use your phone as a controller while you play on a big screen. The action becomes more vivid.
How to Mirror Your Mobile Device
For Android Devices
A common method is Wi-Fi mirroring. Most Android devices support wireless casting. They connect with Chromecast, Miracast, or apps from brands like Samsung (Smart View). Try this method:
- Connect your Android device and your TV or projector to the same Wi-Fi.
- Open your device’s Settings.
- Tap on Connected Devices or Connections. Then choose Cast or Screen Mirroring.
- Pick your target display from the list.
- Follow the on-screen steps to finish the connection.
Some apps help too. Apps like ApowerMirror or TeamViewer can mirror screens. You must install them on both devices.
For iOS Devices
Apple has AirPlay mirroring. AirPlay sends your iPhone or iPad screen to another device with ease.
- Connect your iPhone or iPad and the AirPlay device (like Apple TV) to the same Wi-Fi.
- Open the Control Center by swiping down from the top-right corner (or up from the bottom on some devices).
- Tap Screen Mirroring and choose the target device.
- Enter the code shown on the TV if needed. Now the mirroring starts.
Apps can help with iOS, too. Some third-party apps enhance screen sharing.
Screen Mirroring via USB
If you cannot use Wi-Fi, try a USB connection. USB mirroring gives a steady feed with low lag.
For Android:
- Turn on USB debugging in Developer Options.
- Connect the Android device to your computer with a USB cable.
- Open an app like Vysor or scrcpy on your computer to see your screen.
For iOS:
Some tools, such as Reflector, let you mirror through USB. The available options depend on your device.
Troubleshooting Common Issues
- Connection Problems: Check that both devices join the same network. Restart the devices and the router to help the connection.
- Latency or Lag: Lag may happen if the network is busy. Close extra apps. Stay close to the router.
- Quality Discrepancies: The displays must share the same resolution. Otherwise, the image might not look as good.
Conclusion
Screen mirroring joins mobile devices and larger screens. It makes viewing fun and meetings easier. Both Android and iOS offer ways to share screens. Many apps add extra features. Whether you show family photos or lead a corporate meeting, screen mirroring works well. Try these methods and enjoy a clear, connected display experience.
