Maximize Efficiency: Mastering Picture-in-Picture Mode for Seamless Multitasking
Today, devices get stronger. Multitasking grows needed. Picture-in-Picture (PiP) mode gives power. It runs on phones and tablets alike. This guide helps both iPhone and iPad users use PiP well.
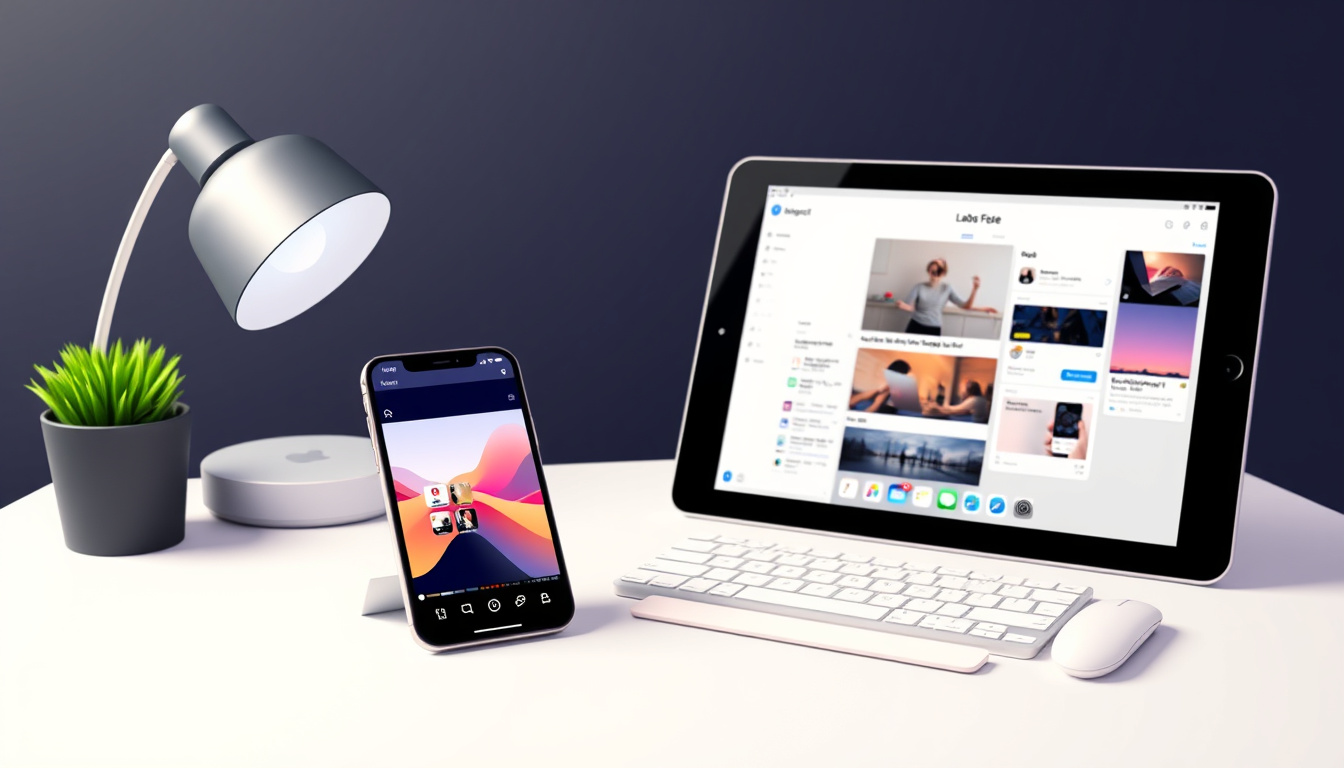
Understanding Picture-in-Picture Mode
Picture-in-Picture mode lets you watch a video while using another app. Videos or calls stay visible in a small, floating window. This window sits near other words. The window connects with tasks like messaging, emailing, or browsing. Each word links to the next with ease.
Availability of Picture-in-Picture
For iPhone users, PiP works if iOS 14 or later runs. For iPad users, iPadOS 14 or later is needed. Most video apps such as YouTube, Netflix, and Apple TV show the feature. FaceTime and similar apps connect for video calls.
How to Use Picture-in-Picture on iPhone
For an iPhone, follow these clear steps:
-
Start Playing a Video
Open a supported app and play a video. The words “play” and “video” depend on the same action. -
Activate PiP
Swipe up or press your home button. The device exits the app. The video then shrinks to a small window in a corner. Each step depends on the prior one. -
Move or Resize
Drag the video window to any corner you like. To change its size, pinch in or out. The words “move” and “resize” stay near the actions they describe. -
Interacting with Other Apps
Open a new app while the video plays. Respond to alerts or check messages without stopping the video. Dependencies join these tasks. -
Returning to Full Screen
Tap the video and tap full screen. The video grows to fill the screen again. Each word here depends on the tap.
How to Use Picture-in-Picture on iPad
Using PiP on an iPad is much like an iPhone but has extra room:
-
Launch Your Video
Open a supported app and play the content. Each word, “open” and “play,” tightly connects. -
Enable PiP
Exit the video app or switch apps. The video automatically goes to PiP mode. The steps show close, dependent links. -
Utilize Multitasking Options
On iPad, you can use Split View or Slide Over next to PiP. These forms work together and depend on each other. -
Adjusting the Video Window
Drag the PiP window around the screen. Place it where your work flows best. The act of dragging aligns with the word “adjusting.” -
Controlling Playback
Tap the video to pause, play, or close it. Each command is a direct link to the next action.
Benefits of Using Picture-in-Picture Mode
Using PiP mode helps your workflow. Tasks connect smoothly:
-
Enhanced Productivity
Keep track of many tasks at once. You do not need to switch back and forth. Words show a short link between ideas. -
Seamless Communication
On calls, you can see a document or search the web. Each connection here is short and clear. -
Flexibility
Resize and reposition the window. The settings depend on your needs. Each idea connects closely with its result.
Best Practices for Effective Multitasking
To get the most from PiP mode, follow these linked tips:
-
Choose Compatible Apps
Use apps that support PiP. The connection here is near and clear. -
Organize Notifications
Manage alerts so they do not distract you. Each term connects with the next logic step. -
Practice Gestures
Learn touch gestures for fast navigation. This practice tightens the link between thought and action.
Conclusion
Picture-in-Picture mode boosts your multitasking on both iPhone and iPad. Use PiP to handle more tasks without delays. Each word here depends closely on the one before. Embrace PiP mode and change how you work on your device. Whether you work, study, or relax, PiP stands as an important tool.
