How to Disable Auto-Brightness and Other Unwanted Features on Your Device
Auto-brightness is a tool on many smartphones and tablets. Apple iOS devices like the iPhone and iPad use it. It adjusts the screen brightness based on nearby light. This change helps with clear views. Yet, some users want to control brightness by hand. Disabling auto-brightness gives you more control and may save battery life. This guide shows you how to disable auto-brightness on iOS and Samsung Galaxy devices.
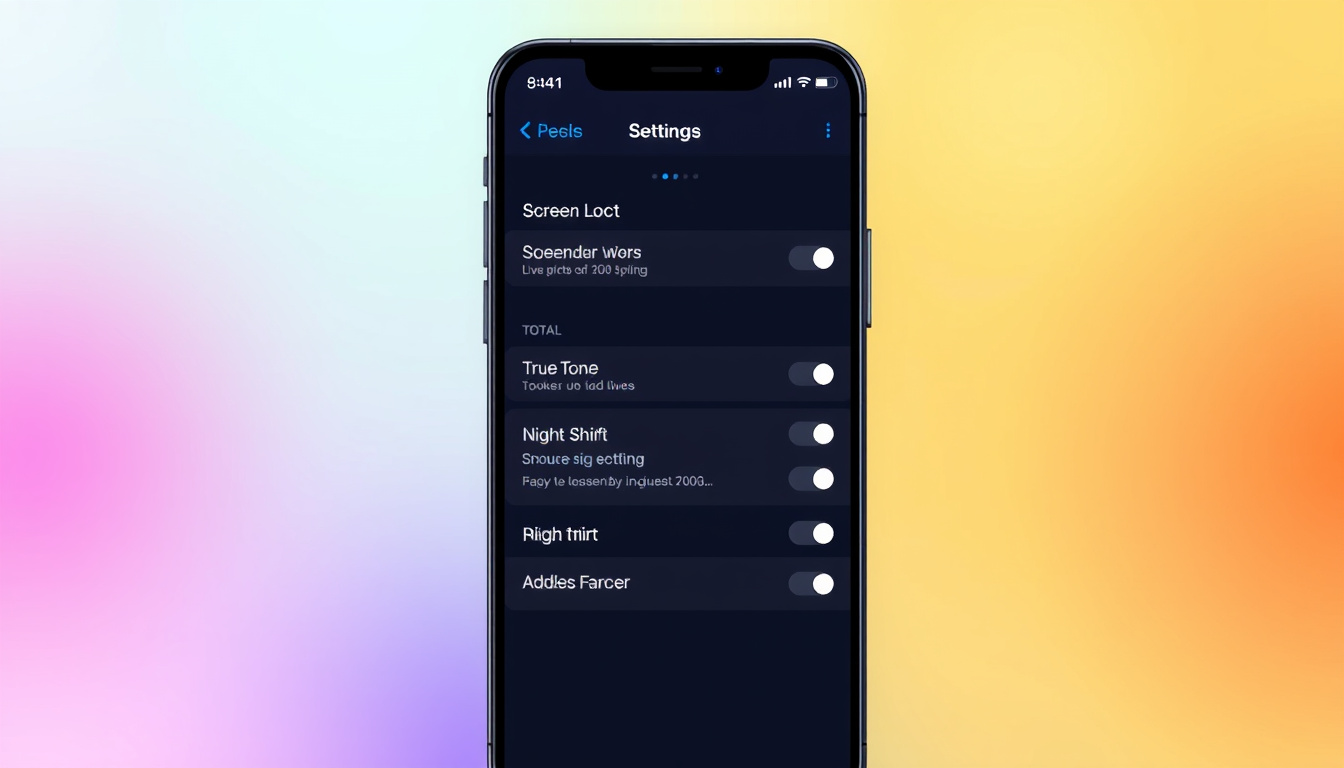
Why Disable Auto-Brightness?
-
Consistent Screen Display
When you set the screen brightness manually, the display stays the same. A steady screen helps with tasks that need focus. A changing screen can distract you in dark or bright places. -
Preserve Battery Life
Auto-brightness can drain battery life. The device works hard to adjust brightness over and over. Turning it off lets you save power with one set brightness. -
Personal Preference
Many users choose a brightness level that fits their eyes. Manual control gives you the exact setting you want.
How to Turn Off Auto-Brightness on iPhone and iPad
Follow these steps to control brightness manually:
-
Open Settings
Find and tap the Settings app on your device. -
Go to Accessibility
Scroll down and tap Accessibility. -
Select Display & Text Size
In the Accessibility menu, find and tap Display & Text Size. -
Disable Auto-Brightness
Scroll until you see the Auto-Brightness toggle. Tap the toggle to turn it off.
You have now stopped auto-brightness.
Adjusting Screen Brightness Manually
After turning off auto-brightness, you can set the brightness as you wish:
-
Use the Control Center
Swipe down from the top right (for iPhone X and later) or swipe up from the bottom (for iPhone 8 and earlier). Use the slider to set your brightness. -
Adjust in Settings
Go to Settings > Display & Brightness. Use the slider to choose your brightness level.
How to Turn Off Auto-Brightness on Samsung Galaxy Devices
For Samsung Galaxy devices, use these steps:
-
Open Settings
Locate the Settings icon in your app drawer or quick settings. -
Select Display
Tap Display to see brightness options. -
Disable Adaptive Brightness
Find and tap the Adaptive Brightness toggle to turn it off.
Here’s How to Adjust Brightness Manually:
- Once adaptive brightness is off, set your brightness with the slider in Display settings. You can also adjust it via the quick settings panel by swiping down from the top.
Additional Tips for Managing Device Features
Disabling auto-brightness is one way to improve your device. Here are more tips:
-
Auto-Lock Settings
Change auto-lock settings under Display & Brightness if your device locks too soon. Choose a longer duration or ‚Never‘ for more time. -
True Tone and Night Shift
Other settings help adjust screen color. Turn off True Tone in Display Settings if needed. Night Shift can change colors for easier viewing at night.
These steps let you adjust your device for different light settings. Manual control makes the screen steadier and easier to read. Whether you use your device for work or play, custom settings can make your experience better.
