How to Seamlessly Setup WiFi on Your Samsung Smart TV
In today’s digital age, having a strong and reliable WiFi connection is essential for making the most out of your Samsung Smart TV. With a vast array of streaming services and apps at your fingertips, setting up WiFi on your Samsung Smart TV unlocks endless entertainment possibilities, from binge-watching your favorite series on Netflix to catching the latest sports highlights on ESPN. Seamlessly connecting your Samsung Smart TV to WiFi not only enhances your viewing experience but also simplifies accessing the plethora of available smart features and online content.
This article guides you through a straightforward, step-by-step process for setting up WiFi on your Samsung Smart TV with ease and efficiency. Whether you’re setting up your TV for the first time or troubleshooting connectivity issues, our comprehensive guide ensures a smooth setup process. We’ll walk you through accessing the network settings, selecting the right WiFi network, securely entering your credentials, and addressing any common issues that might arise during the setup, such as network errors or password problems.
To further optimize your Samsung Smart TV’s performance, we’ll provide tips on maintaining strong WiFi connectivity for a seamless streaming experience. From strategic placement of your WiFi router to utilizing WiFi extenders, learn how to ensure a robust connection that supports uninterrupted viewing. By following our expert advice, you’ll not only establish a reliable network but also maintain it for long-term use, ensuring that your Samsung Smart TV setup for WiFi remains efficient and effective over time.
For more in-depth information about maximizing the performance of your Samsung Smart TV’s WiFi connection, consider visiting the official [Samsung Support page](https://www.samsung.com/support/) or explore forums like [Reddit’s Samsung community](https://www.reddit.com/r/samsung), where you can find user experiences and troubleshooting tips. With the right setup, your Samsung Smart TV will provide an unparalleled entertainment journey, all through a seamless WiFi connection.
Introduction to Samsung Smart TV WiFi Setup
In the digital age, WiFi connectivity has become an essential feature of modern-day televisions, and Samsung Smart TVs are no exception. Connecting your Samsung Smart TV to WiFi allows you to access a wide array of streaming services and television apps, transforming your TV from a traditional entertainment device into a robust platform for multimedia consumption. By having your Samsung Smart TV setup for WiFi, you open up possibilities for streaming thousands of movies, TV shows, and other content directly from platforms like Netflix, Hulu, Amazon Prime Video, and more.
- 🖥️ Streaming Services: Access platforms such as Netflix, Hulu, Amazon Prime Video, and Disney+.
- 📱 Apps: Explore a range of applications from news and sports to gaming and fitness.
Having a seamless WiFi setup on your Samsung Smart TV enhances the viewing experience significantly. Imagine watching your favorite shows in high-definition or 4K without the frustration of buffering or connection drops. A well-configured WiFi setup ensures smoother streaming, faster app updates, and connectivity for other smart features like voice assistance.
Here are some tangible benefits of optimizing your Samsung Smart TV setup for WiFi:
| Benefits | Description |
|---|---|
| 🔍 Enhanced Search Features | Use voice control and on-screen keyboards to quickly find content across streaming platforms. |
| 🆕 Regular App Updates | Automatically update apps to access new features and security improvements. |
| 📈 Improved Streaming Quality | Experience lower latency and higher resolution streaming. |
| 🔄 Smart Home Integration | Integrate your TV into your smart home ecosystem, controlling it via apps or voice commands. |
Fortunately, setting up WiFi on your Samsung Smart TV is a straightforward process when you have a clear set of instructions to follow. The convenience of having a step-by-step guide makes the entire Samsung Smart TV WiFi setup process less daunting and more efficient. Our comprehensive guide will walk you through each step, ensuring you can get the most out of your smart TV.
🎯 Key Steps in our Guide:
- Accessing Network Settings: Learn how to navigate your Samsung TV’s interface to reach the network settings.
- Selecting Your WiFi Network: Tips on choosing the right network and keeping your credentials secure.
- Troubleshooting Tips: Solutions to common connectivity issues to keep you streaming smoothly.
For more detailed instructions, be sure to follow our next section where we delve into each step involved in the Samsung Smart TV setup for WiFi. By the end of the guide, you’ll not only have a TV connected to the internet but a home entertainment hub that’s ready to provide countless hours of entertainment with minimal interruptions.
🌐 For additional resources, FAQs, or troubleshooting tips on Samsung Smart TVs, you can visit the Samsung Support page for more comprehensive help.
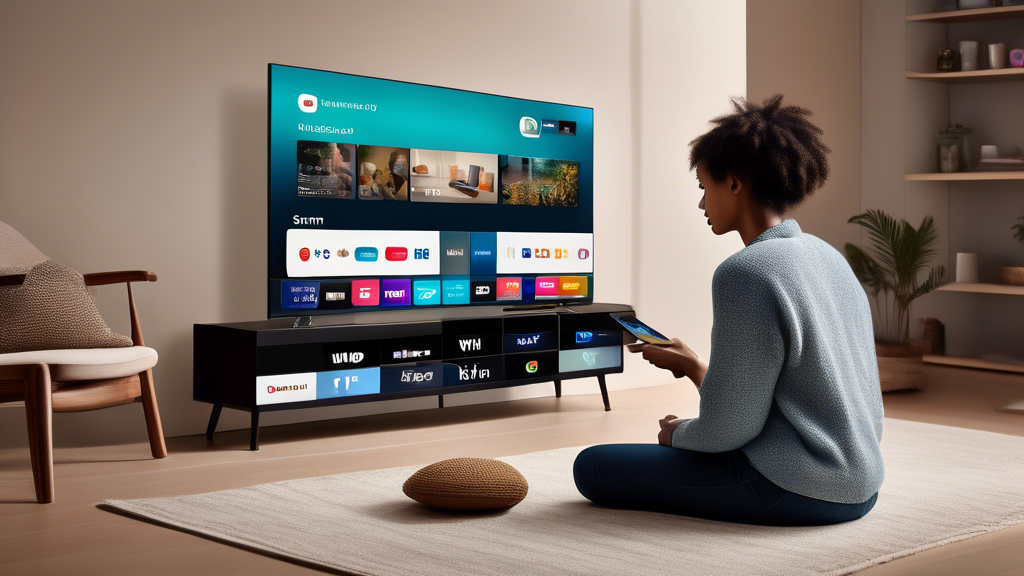
Step-by-Step Guide to Setting Up WiFi on a Samsung Smart TV
Setting up WiFi on your Samsung Smart TV is essential for unleashing its full potential, allowing you to stream your favorite movies, shows, and apps smoothly. Whether you’re a first-timer or simply updating your network connection, this step-by-step guide will walk you through the Samsung Smart TV setup for WiFi, ensuring a straightforward process. 🖥️📶
Accessing Network Settings on Your Samsung Smart TV
- Power on your Samsung Smart TV and press the Home button on your remote to bring up the home menu.
- Navigate to the Settings gear icon located on the menu.
- Select General from the Settings options.
- Choose Network from the General settings menu.
- Click on Open Network Settings to begin the WiFi setup process.
Following these steps will lead you directly to the setup screen where you can connect your Samsung Smart TV to a WiFi network. 📲✨
Choosing the Right WiFi Network
Once in the Network Settings screen, you’ll need to select the appropriate WiFi network from a list of available connections:
- Scroll through the available networks displayed on the TV screen to locate your home WiFi network.
- If you don’t see your network, ensure that your router is turned on and broadcasting.
- Select your network by pressing the Enter button on your remote.
Choosing the correct network is crucial to prevent connectivity interruptions. Ensure that you select your network to avoid accessing an unsecured or incorrect one. 🚨
Entering WiFi Credentials Securely
After selecting your WiFi network, you must enter the network password. Keep the following tips in mind to ensure you enter your credentials securely and correctly:
- Use the On-Screen Keyboard: Navigate with the remote to input your password, ensuring each character is correct. 📋
- Double Check Each Character: Verify that each entered character matches your password, especially considering uppercase and lowercase distinctions.
- Use a Secure Password Manager: If you use a password manager on another device, double-check its saved password to ensure accuracy. 🔐
Correctly entering your WiFi credentials is vital to achieving a successful connection and preventing further setup attempts due to password errors. 👍
Troubleshooting Common Issues During Samsung Smart TV WiFi Setup
During the Samsung Smart TV setup for WiFi, you might encounter issues such as connectivity errors or incorrect password alerts. Here are some common challenges and their solutions:
| Issue | Solution |
|---|---|
| Can’t Find Network | Ensure the WiFi router is powered on and within range. Refresh the list of networks on your TV. |
| Incorrect Password Alert | Re-enter the password carefully, making sure each character is correct, and check for case sensitivity. |
| Weak Signal | Reposition your router closer to the TV or consider using a WiFi extender. 📡 |
| TV Won’t Connect | Restart your router and TV. If the problem persists, contact your internet service provider or Samsung support. |
If troubleshooting these issues does not resolve your connectivity problems, more detailed guidance can be found in the Samsung support resources. For comprehensive troubleshooting tips, visit Samsung Support for more information. 📖🔗
By following this seamless process, your Samsung Smart TV setup for WiFi will be straightforward and efficient, paving the way for an exceptional streaming experience. Accessing a world of content starts with a few easy clicks, ensuring that entertainment is always at your fingertips! 🌐📺

Optimizing WiFi Connectivity for Samsung Smart TV Performance
After successfully completing the Samsung Smart TV setup for WiFi, it’s crucial to optimize your connection to enjoy a buffer-free streaming experience. A stable internet connection ensures you can make the most of features like streaming apps, online gaming, and browsing live TV content. Here’s how to optimize your WiFi connectivity for the best performance.
Enhancing WiFi Signal Strength
For uninterrupted streaming on your Samsung Smart TV, ensure the WiFi signal is strong and consistent. Here are some effective strategies:
| Tip | Action | Benefit |
|---|---|---|
| Minimize Interference | Place the WiFi router away from electronic devices like microwaves and cordless phones. | Reduces signal disruption for a stronger connection. |
| Update Router Firmware | Regularly check for and install firmware updates from the router’s manufacturer website. | Improves performance and security. |
| Choose the Right Band | Utilize the 5GHz band over the 2.4GHz for less congestion and better speed if close to the router. | Higher bandwidth and less interference. |
These actions will help in establishing a robust connection, ensuring a seamless streaming experience on your Samsung Smart TV.
Optimal Router Placement
The placement of your WiFi router plays a pivotal role in the strength and quality of your connection. Follow these guidelines:
- Central Location: Place your router in a central location within your home to minimize the distance to your Samsung Smart TV.
- Elevated Position: Position the router on a shelf or wall mount to disperse signals more effectively across the room.
- Clear Path: Avoid physical obstructions such as walls, metal objects, and furniture between the router and your TV.
The ideal placement will help ensure that your Samsung Smart TV gets the best possible signal, reducing buffering and improving stream quality. For more details on router placement, visit Digital Trends.
Utilizing WiFi Extenders
For larger homes or spaces with multiple obstructions, a single WiFi router may not suffice. WiFi extenders or mesh networks can bolster your setup significantly:
- WiFi Extenders: These devices can increase the range of your current WiFi network, providing coverage in dead zones.
- Mesh Network Systems: A more efficient solution offering multiple units working together to create a seamless network. This is ideal for vast areas.
Properly utilizing these devices can significantly enhance your connectivity, ensuring that your Samsung Smart TV maintains a stable connection. For more information about WiFi extenders, check out this comprehensive guide from CNET.
Maintaining Network Setup
Once you’ve optimized your WiFi connectivity, continuous maintenance is essential for long-term use:
- Regularly Monitor Usage: Use apps such as Fing or NetSpot to monitor your network’s performance and detect any unauthorized devices or connectivity issues.
- Change Password Regularly: Protect your network from unauthorized access by frequently updating your WiFi password.
- Schedule Router Reboots: Regular reboots can help clear any network congestion and keep your WiFi running smoothly.
Ensuring these practices will keep your Samsung Smart TV’s WiFi setup efficient and secure.
Enhancing Overall Samsung Smart TV Experience
By optimizing your WiFi connectivity and maintaining its performance, the Samsung Smart TV experience is significantly enhanced. Access to streaming services is smoother, response times in apps are quicker, and you can enjoy a greater range of fun features and smart capabilities your TV offers.
For the ultimate Samsung Smart TV setup, ensure the network is stable, signals are strong, and connectivity tools like extenders are in place. With these measures, enjoy uninterrupted entertainment as it should be – seamless and effortless.
For more tips on how to optimize your internet and device settings, explore the Samsung Support site for additional resources and expert advice.
Successfully setting up WiFi on your Samsung Smart TV is paramount for unlocking the full potential of this highly capable device. By following the step-by-step guide, users can enjoy seamless access to a wide array of streaming services and apps, which are essential for modern entertainment consumption. The article has walked through the process carefully, ensuring that users can easily navigate the network settings and confidently enter their WiFi credentials.
Moreover, the inclusion of troubleshooting tips addresses common challenges such as incorrect password entries or network connectivity issues, empowering users to resolve these problems independently. This not only enhances the user experience but also contributes to uninterrupted streaming sessions and access to an endless variety of content.
To optimize WiFi connectivity, practical advice on router placement and the strategic use of extenders ensures a robust and stable connection, pivotal for high-quality streaming. These measures provide a buffer against performance disruptions, thereby maximizing viewing pleasure.
In conclusion, by following the outlined procedures and recommendations, Samsung Smart TV owners can ensure a stable, high-performance setup that leverages their device’s full capabilities. Maintaining strong WiFi connectivity over the long term will significantly enhance your overall television experience, making every viewing session enjoyable and frustration-free. For more resources and tips on getting the most out of your Samsung Smart TV, you can visit [Samsung’s Official Support Page](https://www.samsung.com/support).
