Setting Up the Xfinity App on Your Smart TV: A Step-by-Step Guide
The Xfinity App is a game-changer for smart TV enthusiasts, seamlessly transforming your viewing experience by bringing a wide range of cable services directly to your living room without the need for additional equipment. Whether you’re a fan of live television, on-demand shows, or DVR content, the Xfinity App offers a multitude of features that make streaming both convenient and enjoyable. Compatible with numerous smart TV brands, the app ensures a smooth installation process, enabling you to enjoy your favorite content with ease. Brands such as Samsung, LG, and VIZIO have partnered with Xfinity to enhance your streaming experience with their smart TVs. Before diving into the setup process, it’s essential to check your TV’s compatibility and ensure that your device meets all the necessary requirements. This guarantees a flawless installation and utilization of the app’s features.
Imagine the convenience of accessing your cable services just by turning on your TV, no more juggling remotes or dealing with external streaming devices. This guide will walk you through the straightforward steps of setting up the Xfinity App on your smart TV, ensuring you can take full advantage of this intuitive service. By following this step-by-step guide, you’ll be able to prepare your smart TV, download and install the Xfinity App, and activate it using your Xfinity credentials, swiftly integrating it into your entertainment routine. For those who might encounter occasional hiccups, we also cover troubleshooting tips to resolve common issues, ensuring a smooth and enjoyable streaming experience.
For more information on the Xfinity App and frequently asked questions, you can visit the official Xfinity website. If any persistent issues arise, Xfinity’s customer support and online resources are always available to help you out. Happy streaming! 📺✨
Introduction to Xfinity App and Smart TV Compatibility
Overview of the Xfinity App Features and Benefits for Streaming on Smart TVs
The Xfinity App transforms your entertainment experience by turning your smart TV into a comprehensive media hub. It provides access to live TV, on-demand content, and cloud DVR recordings without needing a physical cable box. Some standout features include:
- 🔍 Easy Navigation: Navigate effortlessly with an intuitive interface designed for seamless browsing.
- 📺 Live TV Streaming: Access hundreds of channels directly from your smart TV.
- 🎬 On-Demand Selection: Enjoy thousands of shows, movies, and exclusive content at your fingertips.
- 📤 Cloud DVR: Record live TV shows and movies and watch them anytime with cloud storage.
The app’s user-friendly design ensures that all family members can effortlessly access their favorite shows and channels. For more information about the Xfinity App features, visit the Xfinity Stream App Page.
Compatibility Requirements and Supported Smart TV Brands
Before installation, it’s crucial to ensure that your smart TV supports the Xfinity App. Xfinity collaborates with several prominent smart TV brands to guarantee optimal performance and accessibility. Here’s a quick compatibility guide:
| Smart TV Brands | Compatible Models |
|---|---|
| 📺 Samsung | Models from 2017 onward |
| 📺 LG | Models with WebOS 3.0 and newer |
| 📺 Sony | Android TVs from 2016 and later |
| 📺 Roku TV | All Roku-enabled TVs |
| 📺 LG | Models with WebOS 3.0 and newer |
These are just a few examples; it’s imperative to check your specific TV model for compatibility. To avoid installation issues, verify that your TV’s firmware is up-to-date and has a reliable internet connection. For detailed compatibility information, refer to the Xfinity Support Page.
Ease and Convenience of Accessing Cable Services Without Additional Devices
One of the greatest advantages of using the Xfinity App on your smart TV is its ability to simplify your entertainment setting. Here’s how:
- 🔌 No Extra Hardware: Experience full cable services without the clutter of additional set-top boxes or cables.
- 🌐 Unified UI Experience: Operate on a single platform where your TV and streaming services are in sync, providing a streamlined interface.
- 🖥️ Multi-Device Synchronization: Sync your viewing preferences and recordings across devices effortlessly, ensuring continuity whether you’re watching on your TV, tablet, or phone.
Transitioning to a cable-box-free home entertainment setup not only de-clutters your space but also offers adrenaline-pumping speed, reduced energy consumption, and an easier user experience. This convenience affords users the flexibility to modify their services swiftly and hassle-free.

How to Setup Xfinity App on Smart TV: A Detailed Guide
The Xfinity App provides a seamless experience by bringing your cable services directly to your smart TV, eliminating the need for additional devices. To ensure you get the full benefit of this, here’s a comprehensive guide on how to set up the Xfinity App on your smart TV.
Step 1: Preparing Your Smart TV for Xfinity App Installation
- Check Your TV’s Operating System: First, ensure your smart TV is running the latest version of its operating system. This can typically be done through the TV’s settings menu. Keeping your system updated is crucial for compatibility and optimal performance.
- Stable Internet Connection: Connect your TV to a reliable Wi-Fi network. A stable internet connection is essential for streaming and downloading the Xfinity App. For optimal performance, a minimum download speed of 25 Mbps is recommended.
For more information on updating your smart TV’s software, visit the respective manufacturer’s support page:
| Brand | Support Link |
|---|---|
| Samsung | Samsung Support |
| LG | LG Support |
| Sony | Sony Support |
Step 2: Downloading and Installing the Xfinity App
After preparing your TV, the next step is to download the Xfinity App from your TV’s app store. Most smart TVs allow direct installation from their integrated app marketplaces. Here’s how to do it:
- Navigate to the App Store: Using your TV remote, go to the home screen and identify the app store (e.g., Samsung Smart Hub, LG Content Store).
- Search for Xfinity App: Use the search function to find the Xfinity App.
- Select and Install: Once you locate the Xfinity App, select it and choose ‘Install’ or ‘Download’ to begin the installation process. The app icon will appear on your home screen once the download is complete.
- Launch the App: Open the app from your home screen to start the setup process.
Step 3: Activating the Xfinity App on Your Smart TV
- Sign In with Your Credentials: After launching the app, you’ll be prompted to sign in with your Xfinity credentials. Use your Xfinity username and password to log in.
- Verification Step: You may be required to verify your account via another device (e.g., smartphone or tablet). Follow on-screen instructions to complete this process.
- Personalize Your Settings: Once logged in, you can personalize app settings according to your viewing preferences for the best experience.
Note: If you experience any login issues or require account assistance, you can reach Xfinity Support for further help. They provide various channels of support, including phone and chat: Xfinity Support Contact.
🎉 Tip: Keep your login credentials handy for easier future logins or setup processes on other devices!
Helpful Resources:
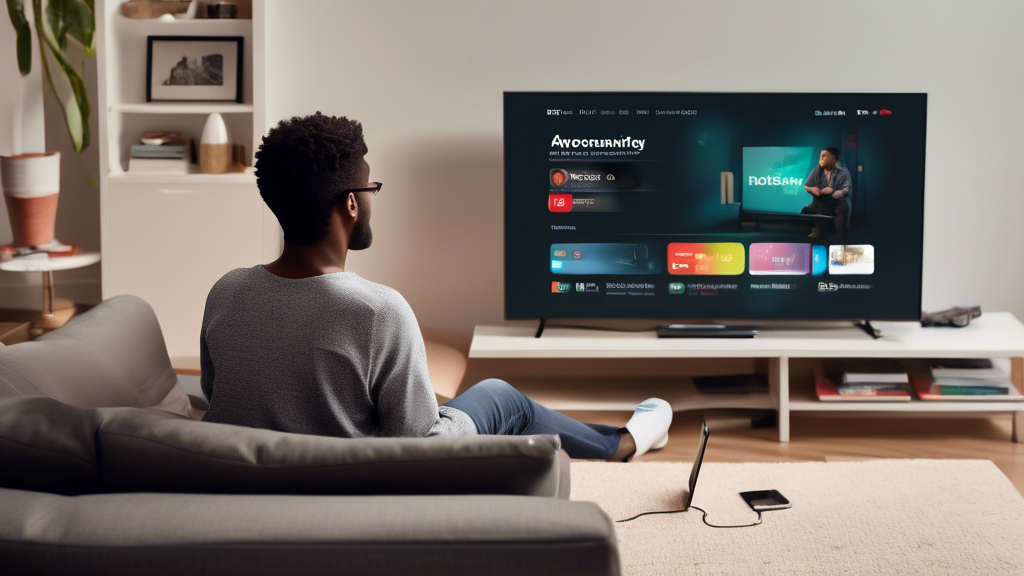
Troubleshooting Common Xfinity App Setup Issues on Smart TVs
Even after successfully navigating how to setup Xfinity App on Smart TV, users may encounter issues that hinder their streaming experience. To ensure a seamless setup and optimal performance, it is crucial to address common installation snags and performance hiccups efficiently. This segment offers solutions to frequent problems and tips for enhancing application performance post-installation.
Common Installation Issues and Solutions
| Problem | Description | Resolution |
|---|---|---|
| Error Messages | Users may encounter error messages during installation, preventing the app from being downloaded or installed. | Check your internet connection and ensure it’s stable. Restart your Smart TV and router, then attempt to reinstall the app. |
| App Not Showing Up | The Xfinity App might not appear in the app store or might be missing post-installation. | Ensure your Smart TV model is compatible with the Xfinity App. Update your TV’s firmware to the latest version. Restart your TV and check again. |
| Activation Issues | Problems logging in or activating your Xfinity account on the Smart TV after app installation. | Verify your Xfinity credentials. If problems persist, reset your Xfinity password online and try again. |
Optimizing App Performance
Post-installation, ensuring the app runs smoothly is essential for a seamless viewing experience. Below are some tips to help you maintain and optimize your Xfinity App performance:
- Manage App Settings: Navigate to the Xfinity App settings menu on your Smart TV and customize the app according to your preferred quality and resolution settings for the optimal experience. Keeping the app in line with your internet speed capabilities can significantly improve streaming quality.
- Clear Cache Regularly: Over time, accumulated data can slow down the app. Regularly clearing the app cache from your Smart TV settings can free up necessary space and improve functionality.
- Maintain a Stable Internet Connection: A consistent and high-speed internet connection is critical for avoiding buffering and maintaining picture quality. Ensure your Smart TV is connected directly to your router via Ethernet cable or as close to your Wi-Fi source as possible.
When to Contact Xfinity Customer Support
For persistent issues that resist typical troubleshooting steps, reaching out to Xfinity Customer Support can provide personalized assistance. Their support team can guide you through complex issues, offering detailed solutions tailored to your specific situation.
- Access the Support Website: Visit the Xfinity Support Site for extensive troubleshooting guides and contact information.
- Utilize Online Forums: Community-driven forums, like the Xfinity Community Forum, can be beneficial for finding solutions to uncommon issues from other users who may have faced similar challenges.
With these troubleshooting steps and optimization tips, setting up the Xfinity App on your Smart TV should be a more manageable and rewarding process. Keeping these pointers in mind, you’ll maximize the vast array of streaming services your Xfinity App provides, all while ensuring an uninterrupted, high-quality entertainment experience.
😃 Happy streaming with Xfinity on your Smart TV!
In conclusion, setting up the Xfinity App on your smart TV enhances your streaming experience by integrating your cable services directly into your television without the need for additional devices. By understanding the compatibility requirements and following a straightforward setup process, users can enjoy a convenient and seamless viewing experience. The Xfinity App offers a wide range of features, such as accessing live TV, on-demand content, and DVR recordings, all through an easily navigable interface tailored to supported smart TV brands. The setup process is simplified into three main steps: preparing your TV, downloading and installing the app, and activating it with your Xfinity credentials.
Potential installation hurdles, like error messages or the app not appearing on your TV, can often be resolved with basic troubleshooting techniques such as ensuring a stable internet connection or updating the TV’s operating system. Additionally, it’s crucial to optimize the app’s performance through settings management to ensure smooth operation. Users are encouraged to take advantage of Xfinity’s customer support and the wealth of online resources available for persistent challenges, thus ensuring a hassle-free setup and usage experience. By following this detailed guide, users can easily learn how to set up the Xfinity App on their smart TV and enjoy the multitude of streaming benefits it provides. For further assistance, the official [Xfinity Support](https://www.xfinity.com/support/) page offers comprehensive resources to enhance your streaming journey.
