Setting Up Wireless Network on Samsung Smart TV: A Step-by-Step Guide
In today’s hyper-connected world, a Samsung Smart TV is more than just a medium for traditional broadcasting; it’s a gateway to a vast universe of online content, offering you the ability to stream your favorite shows, movies, and even explore interactive apps right from the comfort of your living room. One of the critical steps to unlocking this digital treasure trove is connecting your Samsung Smart TV to a wireless network. By establishing this connection, you not only gain access to the latest streaming services like Netflix, Hulu, and Disney+, but also enjoy features like web browsing, social media apps, and even online gaming, making your viewing experience both versatile and entertaining.
Understanding how to setup wireless network on Samsung Smart TV is essential for any user wanting to maximize their TV’s capabilities. This article presents a straightforward, step-by-step guide to help you seamlessly connect your television to the internet, ensuring you don’t miss out on the latest in digital entertainment. Whether you’re a tech-savvy individual or someone just dabbling with smart technology, this tutorial simplifies the process, breaking it down into easy-to-follow instructions. You’ll be guided through navigating your TV’s smart hub to access network settings, selecting and connecting to your Wi-Fi network, entering passwords, and resolving any common connection issues that might arise.
Additionally, the article delves into troubleshooting techniques and optimization tips, ensuring that your connection remains robust and stable. From adjusting your router’s placement to changing network channels, these tips are designed to elevate your TV’s performance. Moreover, the guide emphasizes the importance of keeping your Samsung Smart TV’s software up-to-date for an uninterrupted experience. For those needing extra support, links to Samsung’s dedicated support pages are included, offering comprehensive assistance on how to setup a wireless network on Samsung Smart TV. Dive into this guide and enhance your viewing experience by transforming your Samsung Smart TV into a comprehensive entertainment hub. 🎥📶🌐
For further reading and detailed instructions, visit Samsung’s official support page: [Samsung Support](https://www.samsung.com/support/) and explore their resources on setting up your wireless network and troubleshooting common issues.
Introduction to Setting Up Wireless Network on Samsung Smart TV
In today’s digital age, the ability to connect your Samsung Smart TV to a wireless network is not just an added convenience, it’s essential. Connecting your TV to Wi-Fi opens up a world of possibilities, allowing you to seamlessly access a variety of streaming services and online features that enhance your viewing experience. Whether you’re binge-watching the latest series on Netflix, catching up on YouTube videos, or browsing through Disney+, a wireless connection is your doorway to endless entertainment options.
The benefits of setting up a wireless network on your Samsung Smart TV extend beyond just entertainment. With a stable internet connection, you can enjoy smarter functionalities like accessing cloud-based apps, receiving software updates, and using voice commands with AI assistants like Bixby or Alexa. Such connectivity facilitates a more interactive, personalized viewing experience that maximizes the capabilities of your smart TV.
Beyond the entertainment scope, integrating your TV with your wireless network can significantly enhance your home’s smart ecosystem. It’s about creating a unified experience where your smart devices can interact seamlessly, enabling features such as screen mirroring from your smartphone or tablet. This level of integration means that you can control everything from the comfort of your couch, exemplifying the ease and convenience brought by a Wi-Fi-connected Smart TV.
This article is dedicated to guiding you through the how to setup wireless network on Samsung Smart TV process. We’ll provide a detailed, user-friendly step-by-step guide to help you navigate your TV’s settings and ensure a smooth setup. You don’t need to be tech-savvy to follow this guide, as we’ve broken down each step clearly, ensuring that you spend less time configuring and more time enjoying your favorite content.
Benefits of Connecting Samsung Smart TV to Wi-Fi
- 🌐 Seamless Streaming: Access platforms like Netflix, Hulu, Amazon Prime, YouTube, and more, directly from your TV.
- 📺 Innovative Viewing Experience: Take advantage of smart features such as voice control and personalized recommendations.
- 🔄 Automatic Updates: Ensure your device is always up-to-date with the latest features and security patches.
- 📱 Device Integration: Easily connect with other smart devices in your home for screensharing and additional functionalities.
Convenience at Your Fingertips
With your Samsung Smart TV connected to the internet, you’re granted immediate access to a vast pool of digital content without the need for additional devices. There’s no need to fumble with external players or complex setups. Instead, everything you desire is right on your screen, waiting for your command.
“Once connected to a wireless network, Samsung Smart TVs transform into gateways of endless opportunities, not only amplifying entertainment but also enhancing daily interactions with smarter features.”
For more information on the diverse capabilities of Samsung Smart TVs when connected to a wireless network, you can explore their official feature guide.
Article Focus: Step-by-Step Setup Guide
As previously mentioned, this article primarily focuses on unraveling the process of setting up a wireless network on your Samsung Smart TV. We aim to simplify this process into digestible steps, ensuring that anyone can follow along without hassle. Should you face any challenges, our guide also includes troubleshooting tips, helping you overcome common obstacles encountered during setup.
Stay tuned as we embark on this journey to streamline your connectivity and make the most out of your smart entertainment ecosystem. From configuring settings to ensuring a highly optimized wireless setup, we cover every aspect to empower you in connecting your Samsung Smart TV to a Wi-Fi network efficiently.
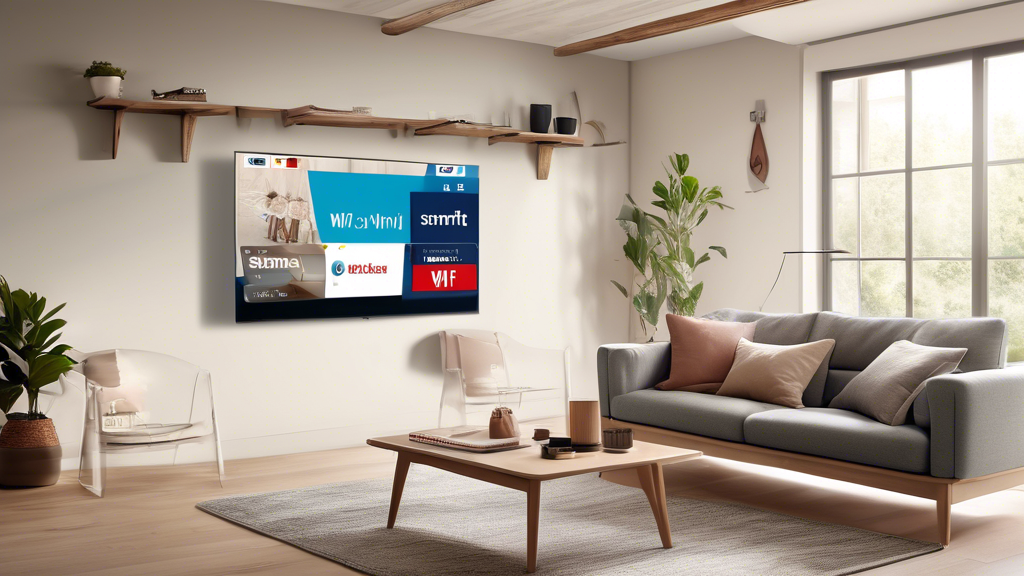
Step-by-Step Guide for Connecting Your Samsung Smart TV to Wi-Fi
Setting up a wireless network on your Samsung Smart TV unlocks a world of entertainment right from your living room. Follow this detailed step-by-step guide to connect your Samsung Smart TV to Wi-Fi effortlessly. By following these instructions, you’ll be binge-watching your favorite shows and movies on various streaming platforms in no time.
1. Navigating to the Network Settings
To begin the process of connecting your Samsung Smart TV to Wi-Fi, you’ll need to access the network settings. Here’s how:
- Press the Home button on your Samsung Smart TV remote control. This will bring up the main menu on your TV screen.
- Navigate to Settings which is usually represented by a gear icon. Use the Direction Pad or Arrow Keys on your remote to scroll through the icons.
- Once you’re in the Settings menu, go to the General option.
- Select Network from the menu to proceed to the network settings options.
2. Selecting the Wireless Network
After accessing the network settings:
- Choose Open Network Settings.
- Select Wireless as your network type.
- A list of available Wi-Fi networks will appear. Look for your home network’s name (SSID).
- Choose your Wi-Fi network by highlighting it and pressing the Enter button on your remote.
3. Entering Your Wi-Fi Password
Once you’ve selected your Wi-Fi network:
- A prompt will appear on your screen requesting your Wi-Fi password.
- Use the on-screen keyboard (navigate using your remote) to enter the password accurately. Double-check to ensure there are no mistakes to avoid connection issues.
- After entering the password, select Done to connect your Samsung Smart TV to the wireless network.
4. Verifying and Testing the Connection
To confirm that your Samsung Smart TV is successfully connected to the Wi-Fi network:
- Once connected, your TV will display a message indicating a successful connection.
- You can test the connection by opening any app like YouTube or a web browser accessible via the TV’s smart hub.
- If streaming or browsing works without any interruptions, your setup is complete.
5. Common Troubleshooting Steps
Setting up a wireless network connection on a Samsung Smart TV is typically straightforward. However, if you encounter issues, try the following troubleshooting steps:
| Issue | Solutions |
|---|---|
| Wi-Fi Network doesn’t appear |
|
| Incorrect Password Error |
|
| Connection Drops Frequently |
|
6. Ensuring Your TV’s Software is Up-to-Date
For a seamless connection experience, it is vital to ensure your Samsung Smart TV is running the latest software version. Here’s how you can update it:
- Go back to Settings.
- Select Support, then Software Update.
- Choose Update Now to check for and install any available updates.
- Once updated, restart your TV and reconnect to the Wi-Fi network if necessary.
For more detailed information on Wi-Fi setup and troubleshooting, you can visit the official Samsung Support Page.
Now that you know how to setup a wireless network on Samsung Smart TV, take advantage of endless streaming and smart features from the comfort of your couch! Enjoy seamless connectivity and discover everything your Samsung Smart TV has to offer. 🎉
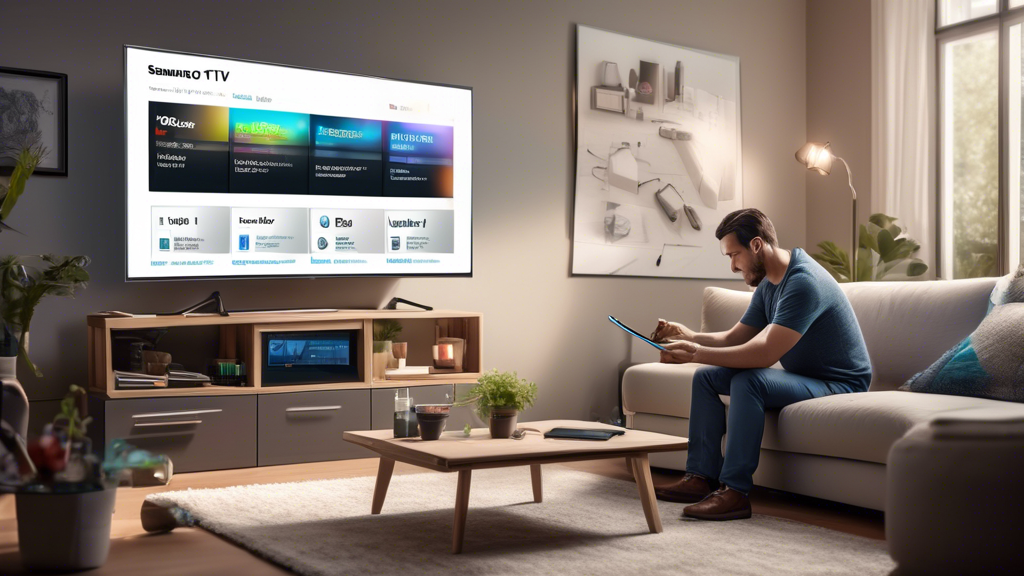
Troubleshooting and Optimization Tips for Samsung Smart TV Wireless Setup |
|
Common Wi-Fi Connectivity Issues
|
|
Solutions to Common Problems
|
|
Optimization Tips for Stable Connection
|
|
Maintenance and Regular UpdatesKeep your Samsung Smart TV up to date by checking for the latest software updates. Firmware upgrades often come with enhancements for better network connectivity. Learn more about updating your Samsung Smart TV software here. Additionally, consider updating your router’s firmware, which can enhance performance and security. Most manufacturers offer firmware update guides on their support websites. |
|
Further AssistanceIf issues persist, it may be helpful to perform a network reset on your Smart TV or consult with Samsung support. Comprehensive support can be found at the Samsung Support site or by contacting them directly for personal assistance. |
|
In conclusion, connecting your Samsung Smart TV to a wireless network is a fundamental step that significantly enhances your viewing experience by unlocking a wide array of streaming services and online features. This step-by-step guide has been curated to simplify the process of setting up your wireless network, ensuring that you can enjoy your TV’s smart functionalities without unnecessary hassle.
By following the outlined instructions, you can easily navigate the smart hub, access network settings, and secure a stable connection through the direct selection of your Wi-Fi network, culminating in a smooth and effective setup. Addressing potential troubleshooting issues, we’ve provided solutions for common connectivity challenges, ensuring you’re prepared to tackle visibility issues, signal strength problems, or software discrepancies. Optimization tips, such as strategic router placement and network adjustments, are also key to maintaining a robust and seamless connection.
Regularly updating your TV’s software not only enhances functionality but also promotes security, offering you peace of mind while you stream your favorite content. For more intricate issues, visiting Samsung’s support (https://www.samsung.com/support/) can offer additional guidance.
Overall, the journey to understanding how to setup a wireless network on your Samsung Smart TV promises a rewarding outcome. Embracing the digital age of entertainment, a few straightforward steps will transport you into the heart of connectivity and convenience, delivering a richer TV experience. With these tools at hand, you’re now ready to immerse yourself in the digital world from the comfort of your living room. 🌐📺✨
