Setting Up Your Smart TV for Casting: A Step-by-Step Guide
In today’s digital age, turning your living room into a dynamic multimedia hub is easier than ever with the ability to cast content directly to your smart TV. If you’re wondering **how to setup smart TV for casting**, you’re in the right place. With a myriad of smart TV casting capabilities at your fingertips, you can effortlessly stream your favorite videos, movies, and apps onto the big screen. Whether you’re using Chromecast, AirPlay, or Miracast, understanding these technologies unlocks a world of convenience and entertainment. Each offers unique benefits, from seamless integration with your devices to supporting a wide array of content and apps.
Before diving into casting, it’s essential to ensure your smart TV and your casting device, be it a smartphone, tablet, or laptop, are both connected to the same Wi-Fi network. This connectivity establishes a bridge for content to travel from your device to your TV without interruption. Our comprehensive guide will walk you through the setup process on popular smart TV brands, ensuring you’re ready to cast with confidence.
Explore detailed steps tailored to various devices and learn how to resolve common connectivity hiccups that might arise. Dive into the world of casting with ease—whether it’s streaming a home video, playing a YouTube playlist, or enjoying the latest series on Netflix, each experience can be enhanced with the right settings. From optimizing video and audio quality to discovering suggested apps that can elevate your casting functionality, this step-by-step guide ensures that your smart TV setup is top-notch and ready for endless entertainment. For more in-depth insights and device-specific guides, check out resources like [Google Chromecast Help](https://support.google.com/chromecast/?hl=en#topic=3462439) or [Apple’s AirPlay Guide](https://support.apple.com/en-us/HT204289). 📺🎥🌐
Understanding Smart TV Casting Features
Smart TVs have transformed the way we consume media. Central to this revolution is the ability to cast content directly from your devices to your TV screen. Understanding these casting capabilities can significantly enhance your viewing experience. Here, we’ll explore the functions, technologies, and benefits of smart TV casting.
Overview of Smart TV Casting Capabilities and Their Benefits
Smart TV casting allows users to display multimedia content from their devices, like phones, tablets, or laptops, onto the larger screen of a TV. This capability offers numerous benefits:
- Enhanced Viewing Experience: Enjoy movies, web series, and photos on a larger screen, making for better visual entertainment.
- Seamless Integration: Virtually any media can be cast, providing a coherent bridge between your technology ecosystems.
- Flexibility and Control: Users have the freedom to control playback from their handheld devices, ensuring a convenient and customizable experience.
Explanation of Different Casting Technologies Compatible with Smart TVs
Several casting technologies are available for smart TVs, each offering unique features. Understanding these options can help you decide which one fits your needs best.
| Technology | Compatibility | Features |
|---|---|---|
| Chromecast 📺 | Android, iOS, Windows, macOS | Widely used; supports casting from various platforms including YouTube, Netflix, etc. |
| AirPlay 🍏 | iOS, macOS | Seamless integration with Apple products; supports screen mirroring, audio, and video casting. |
| Miracast 🌐 | Windows, Android | Wi-Fi Direct technology; does not require an internet connection for device-to-device casting. |
Importance of Ensuring Both the Smart TV and Casting Device Are Connected to the Same Wi-Fi Network
For optimal casting functionality, it is crucial to ensure that both your smart TV and the casting device are connected to the same Wi-Fi network. Here’s why this is important:
- Stable Connection: A shared network ensures a strong and stable signal, minimizing buffering and lag issues.
- Ease of Use: Most casting technologies require this setup to discover and connect with each device seamlessly.
- Network Traffic Management: While network performance remains enhanced, local traffic is effectively managed for uninterrupted media streaming.
If you are struggling with connectivity or persistent interruptions, double-checking the Wi-Fi network is always a good first step. To understand more about optimizing your network settings for casting, visit Google’s support page.
Smart TV Casting: Streamlined Entertainment
Arming yourself with the knowledge of smart TV casting technologies and ensuring the correct network setup can transform your living room into a personalized cinema space. Keep exploring these features to unlock the full potential of your smart TV.

Preparing Your Smart TV and Devices for Casting
Setting up your smart TV for casting is a straightforward process that allows you to enjoy your favorite content from your devices on a bigger screen. Follow these detailed steps to ensure a seamless setup for casting.
Step 1: Adjust Smart TV Settings
To begin, you’ll need to adjust the settings on your smart TV. The process may vary slightly depending on the brand and model of your TV. Below are the general steps for some popular smart TV brands:
- Samsung Smart TVs:
- Press the Home button on the remote control.
- Navigate to Settings > General > External Device Manager.
- Enable Screen Mirroring.
- LG Smart TVs:
- Press the Settings button on your remote control.
- Select Share & Connect.
- Turn on Miracast/WiDi.
- Sony Smart TVs:
- Press the Home button on your remote control.
- Go to Settings.
- Select Network, then enable Built-in Wi-Fi and Wi-Fi Direct.
For more information on setting up specific brands, refer to the Samsung Support, LG Support, and Sony Support websites.
Step 2: Set Up Compatible Devices
Your smartphone, tablet, or laptop must also be configured correctly to ensure seamless casting. Here’s how you can set up different devices:
- Android Devices:
- Ensure your device is connected to the same Wi-Fi network as your TV.
- Open the app you wish to cast from (e.g., YouTube, Netflix).
- Tap the 🖥 Cast icon and select your smart TV from the list.
- iOS Devices (iPhone/iPad):
- Connect your device to the same Wi-Fi network as your TV.
- Swipe up from the bottom of the screen to access Control Center.
- Tap Screen Mirroring, then choose your smart TV.
- Windows 10 Laptops:
- Click on the Action Center icon in the taskbar.
- Select Connect, then choose your smart TV from the list.
- MacOS Devices:
- Ensure your Mac is on the same Wi-Fi network as your TV.
- Go to System Preferences > Displays.
- Click on the AirPlay Display dropdown and select your TV.
Step 3: Troubleshooting Connectivity Issues
Even with the right setup, you may encounter connectivity issues. Here are some quick troubleshooting tips to resolve common problems:
| Issue | Solution |
|---|---|
| TV is not showing in the cast list | Ensure both devices are on the same Wi-Fi network. Restart your TV and device. |
| Poor video quality | Check your internet speed. Move your router closer to your TV or device. |
| Audio and Video are not in sync | Pause the screen mirroring and restart it. Make sure both firmware and application are updated. |
For a more detailed guide on resolving specific issues, visit the support section of your TV or device manufacturer’s website.
By following these steps and addressing potential issues, you ensure your smart TV is well-prepared for a top-notch casting experience. Whether for work presentations or streaming your favorite movies, smart TV casting expands your viewing possibilities with minimal hassle.
For further assistance, check out this Chromecast Help page for troubleshooting related to Google devices or the Apple AirPlay Support page.
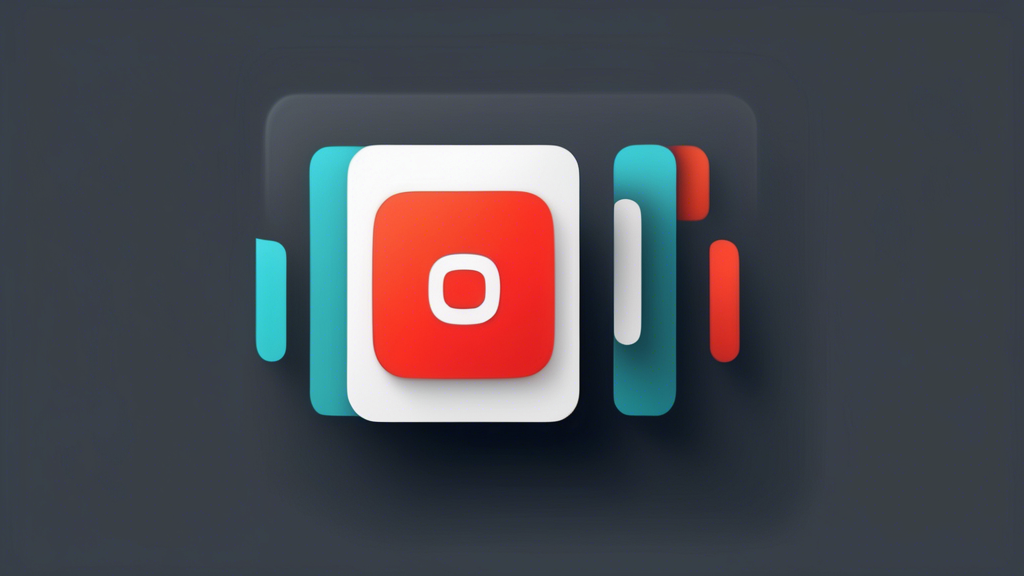
How to Cast Content on Your Smart TV
Once your smart TV and devices are ready for casting, it’s time to start enjoying your favorite content on the big screen. This section guides you through the steps to cast from the most common devices and apps, ensuring you get the best viewing experience.
Casting from Various Devices and Apps
Different devices and applications offer unique methods to initiate casting. Below, we’ve outlined how to cast using popular streaming services and devices:
-
YouTube:
- Open the YouTube app on your smartphone, tablet, or laptop.
- Ensure your device is connected to the same Wi-Fi network as your smart TV.
- Tap the 📺 cast icon in the top right corner of the app.
- Select your smart TV from the list of available devices.
- Choose a video to play and enjoy!
-
Netflix:
- Launch the Netflix app on your streaming device.
- Verify both the smart TV and the casting device are on the same Wi-Fi network.
- Click the cast button 📡 and select your TV.
- Browse and play your desired content.
-
Google Chrome Browser:
- Open Google Chrome on your laptop or PC.
- Navigate to the webpage or video you want to cast.
- Click on the three vertical dots in the upper right corner and select Cast.
- Choose your smart TV from the list.
- The selected tab will now cast directly to your TV.
Optimizing Video Quality and Audio Settings
To enhance your viewing experience while casting, consider adjusting some settings:
| Video Setting | Explanation |
|---|---|
| Resolution | Select the highest supported resolution on your smart TV for better picture quality. Many streaming apps allow you to choose between 720p, 1080p, and 4K, depending on your device capabilities. |
| Brightness and Contrast | Adjust these settings on your TV’s menu to ensure clear images, especially in well-lit or dark environments. |
| Audio Output | If your sound system supports it, switch to external speakers or a soundbar for richer audio experiences. |
Suggested Apps and Tools to Enhance Casting
To fully maximize your smart TV’s casting abilities, consider integrating additional apps and tools:
- Plex: This media server application organizes your digital content (movies, music, photos) and allows you to cast it to your smart TV. Learn more about Plex.
- AllCast: A straightforward app providing casting capabilities to stream content from your phone to your TV. It’s particularly useful for casting photos and videos stored on your device. AllCast for Android | AllCast for iOS
- LocalCast: This app supports various types of media and allows for the streaming of content from cloud storage to your smart TV. Ideal for both Android and iOS users. Check out LocalCast for Android | LocalCast for iOS
By following these steps and tips, you can make the most out of your smart TV’s casting features and enjoy a seamless entertainment experience. Whether you’re casting from a widely-used streaming service like YouTube or Netflix, or utilizing apps like Plex for personal media, optimizing your setup will make a noticeable difference in terms of quality and convenience. Always ensure your TV firmware and apps are up-to-date to support the latest casting technology and features!
As we wrap up our comprehensive guide on setting up your smart TV for casting, it’s clear that the integration of casting technologies has significantly enhanced the entertainment experience, making connectivity seamless and content more accessible. By understanding the diverse casting capabilities such as Chromecast, AirPlay, and Miracast, users can fully leverage the benefits these technologies offer, including convenience and versatility in content sharing.
The preparatory steps detailed in the guide emphasize the importance of ensuring that your smart TV and casting devices like smartphones, tablets, or laptops are on the same Wi-Fi network. This critical step cannot be understated, as it forms the backbone of a stable casting experience. By following the setup instructions tailored for popular smart TV brands, users can fine-tune their device settings to facilitate easy connectivity. Moreover, addressing common connectivity hurdles with effective troubleshooting techniques ensures that minor issues do not disrupt your enjoyable viewing sessions.
Casting content onto your smart TV from devices has also been demystified through straightforward instructions on using various apps, such as YouTube and Netflix. To further enrich this experience, we provided practical tips on optimizing both video quality and audio settings. This ensures that users can enjoy their favorite shows and movies in the best possible resolution and sound quality.
Additionally, exploring the range of suggested apps and tools to elevate your casting functionality allows users to push the boundaries of their smart TV’s potential. From enhancing picture quality to broadening the choice of accessible content, the outlined tools cater to both novice users and those looking to fully exploit their smart TV capabilities.
In conclusion, setting up your smart TV for casting is an enriching endeavor that not only transforms your viewing habits but also bridges your digital devices, cultivating a cohesive multimedia ecosystem. Whether you’re streaming the latest film or sharing cherished family photos, the steps covered in this guide are designed to empower and enable a seamless, high-quality entertainment experience at home. For further deep dives into specific casting technologies, users may explore resources like the [Google Chromecast Help Center](https://support.google.com/chromecast) or the [Apple AirPlay and HomeKit Support](https://support.apple.com/en-us/HT204289) to expand their casting prowess. Embrace the future of television entertainment by fine-tuning your smart TV setup today, ensuring you remain at the forefront of digital leisure. 📺✨
