Step-by-Step Guide: How to Set Up Screen Mirroring on Your Samsung Smart TV
In today’s increasingly connected world, the ability to seamlessly interact with all of your digital devices has never been more important. Screen mirroring enables you to display the content from your mobile devices and computers onto your television screen, providing an immersive and expansive viewing experience for activities ranging from browsing photos to watching videos and more. With Samsung Smart TVs, screen mirroring has become incredibly accessible and convenient, ensuring that you maximize your home entertainment setup’s full potential by effortlessly sharing content from your smaller devices to the big screen.
Samsung Smart TVs come equipped with robust compatibility features that cater to various devices such as smartphones, tablets, and PCs, allowing you to enjoy your favorite content with minimal effort and maximum convenience. Whether you’re hosting a movie night or showcasing a business presentation, learning how to setup Samsung Smart TV for screen mirroring takes your digital experience to an entirely new level. This feature transforms the way you interact with your media, turning the television into a versatile hub for entertainment and productivity.
To embark on this seamless transition from small screen to big screen, certain prerequisites are essential. You’ll need compatible devices that support screen mirroring, such as Android and iOS smartphones, tablets, or Windows PCs. An important part of this setup involves ensuring that all your devices, including the Samsung Smart TV, are connected to the same Wi-Fi network. This underpins the entire screen mirroring process and assists in creating a stable and efficient connection.
Additionally, specific applications or settings modifications might be required to initiate and maintain a smooth mirroring connection. These adjustments are pivotal in overcoming any potential connectivity hurdles and ensuring a seamless experience across different devices.
This step-by-step guide is designed to walk you through the process of setting up screen mirroring on your Samsung Smart TV, from accessing the screen mirroring options on the TV itself to enabling mirroring capabilities on your various devices, whether they run on Android, iOS, or Windows platforms. Along the way, you’ll encounter common issues that might arise during the setup process. Rest assured, we’ve included practical troubleshooting tips to help you resolve these challenges effectively and continue enjoying the unparalleled convenience of screen mirroring.
Dive into this comprehensive guide to enhance your home entertainment experience by unlocking the full potential of your Samsung Smart TV with screen mirroring. 🖥️📱 For further insights on screen mirroring, you can explore [Samsung’s Official Support Page](https://www.samsung.com/us/support/smart-switch/). Happy mirroring! 🌟
Introduction to Screen Mirroring on Samsung Smart TVs
Screen mirroring is a technology that allows you to project or “mirror” the contents of one device onto another screen. Think of it as a way to display what’s happening on your smartphone, tablet, or computer directly onto your TV screen. This is particularly beneficial for those who want to share photos, videos, or presentations without the hassle of cables or transferring files. With the rise of digital content consumption, screen mirroring has become a popular feature for enhancing home entertainment.
Samsung Smart TVs are particularly well-regarded for their seamless integration of screen mirroring capabilities. These smart TVs offer compatibility and convenience, making it easy for users to connect a wide array of devices with minimal effort. Whether you’re using an Android smartphone, an iOS device, or a Windows PC, Samsung Smart TVs are designed to work smoothly with various platforms, standing out as a leader in home entertainment technologies. 📺
| Device | Compatibility |
|---|---|
| Android Devices | High |
| iOS Devices | Moderate |
| Windows PCs | High |
| MacOS Devices | Moderate |
So, how does one setup a Samsung Smart TV for screen mirroring? The process is straightforward and can significantly enhance your home entertainment setup. The key is ensuring that your devices are compatible and properly connected, typically over a shared Wi-Fi network. This technological leap means that with just a few taps on your smartphone or clicks on your PC, you’ll be able to enjoy your favorite content on a much bigger screen.
- Entertainment: Stream your favorite movies, catch up on TV shows, or play mobile games on a larger display.
- Productivity: Share presentations or documents during meetings or collaborate more effectively with colleagues.
- Social Sharing: Easily showcase photos or videos from events and trips during family gatherings.
The convenience offered by Samsung Smart TVs in the realm of screen mirroring cannot be understated. Not only does this feature allow for a more interactive viewing experience, but it also furthers the accessibility of content, bridging the gap between handheld devices and your home entertainment system. Furthermore, exploring Samsung’s official support page can provide additional insights and troubleshooting tips to make the most of your screen mirroring experience.
In the upcoming sections, we’ll guide you step by step on how to setup Samsung Smart TV for screen mirroring to maximize your entertainment at home. As technologies evolve, Samsung continues to lead by ensuring their Smart TVs can cater to a multimedia lifestyle, blending practicality with the enjoyment of high-quality visuals right in your living room. Stay tuned as we delve deeper into the requirements and preparations needed for a seamless setup.
By understanding the basics of screen mirroring and the capabilities of your Samsung Smart TV, you’ll be well on your way to enriching your viewing experience. Dive into the world of wireless connectivity and make the most out of your smart television. 🌐

Requirements and Preparations for Screen Mirroring
Screen mirroring transforms your Samsung Smart TV into a large, convenient display for your smartphone, tablet, or PC, amplifying your viewing experience. Before diving into the screen mirroring setup, ensure you have the required devices and adjustments in place for a seamless transition. This section will guide you through the essentials needed to set up screen mirroring on your Samsung Smart TV.
Essential Devices and Software
To begin the process of how to setup Samsung Smart TV for screen mirroring, verify that you have the following:
- Compatible Devices: A smartphone, tablet, or PC with screen mirroring capabilities. Generally, most Samsung devices, iOS devices, and Windows PCs post-Windows 8 support screen mirroring.
- Samsung Smart TV: Ensure your TV is a model that supports screen mirroring. Most Samsung Smart TVs from 2015 and later are equipped with this feature.
- Stable Wi-Fi Network: A reliable and stable Wi-Fi network is crucial as both your device and TV need to be connected to the same network to enable screen mirroring.
👨💻 For more details about device compatibility, refer to the [Samsung Support Page](https://www.samsung.com/us/support/) which provides updates and detailed information based on model numbers.
Connecting Devices to the Same Wi-Fi Network
A fundamental step in mirroring your device to your Samsung TV is ensuring both are on the same Wi-Fi network. Here’s how you can accomplish this:
- On Your Samsung TV: Navigate to Settings → Network → Network Settings. Select your Wi-Fi network and input the password if prompted.
- On Your Smartphone/Tablet/PC: Access Wi-Fi settings and ensure the device is connected to the same network as your TV.
📺 This step eliminates potential connectivity issues, ensuring a stable connection for uninterrupted screen mirroring. For more guidance on connecting to Wi-Fi, check out the [network setup guide](https://www.samsung.com/us/support/answer/ANS00079481/) by Samsung.
Adjusting Necessary Apps and Settings
Each type of device may require specific adjustments to facilitate screen mirroring. Here’s a quick list:
| Device | Required Apps/Settings |
|---|---|
| Android | Ensure the device supports Miracast or has a built-in Samsung Smart View app. Alternatively, download it from the Google Play Store if needed. |
| iOS | Make sure your device supports AirPlay, and it is enabled in the control center. |
| Windows PC | Ensure your PC supports Miracast. Access through Action Center by clicking on Project → Connect to a wireless display. |
🔄 Remember, these settings are vital in ensuring both devices communicate effectively. Adjusting them as per the specific requirements mitigates potential hurdles one might encounter during the process.
Additional Tips
Before proceeding to screen mirroring, double-check the following:
- Software Updates: Ensure that both your Samsung TV and device are running the latest software versions. Outdated software can lead to compatibility issues.
- Bluetooth Interference: Switch off unnecessary Bluetooth devices that might interfere with the Wi-Fi signal.
- Device Proximity: Keep the connecting devices within an optimal range (preferably the same room) to avoid signal drop-off.
🎶 If you encounter any issues, revisiting these settings and tips can often provide a quick fix, circumventing the need for advanced troubleshooting.
By thoroughly preparing with the right devices, a stable Wi-Fi network and appropriately configuring your settings, you lay the groundwork for a smooth screen mirroring experience on your Samsung Smart TV. For additional resources, visit [Samsung’s Help Center](https://www.samsung.com/us/support/help/) to explore more about device settings and mirroring options.
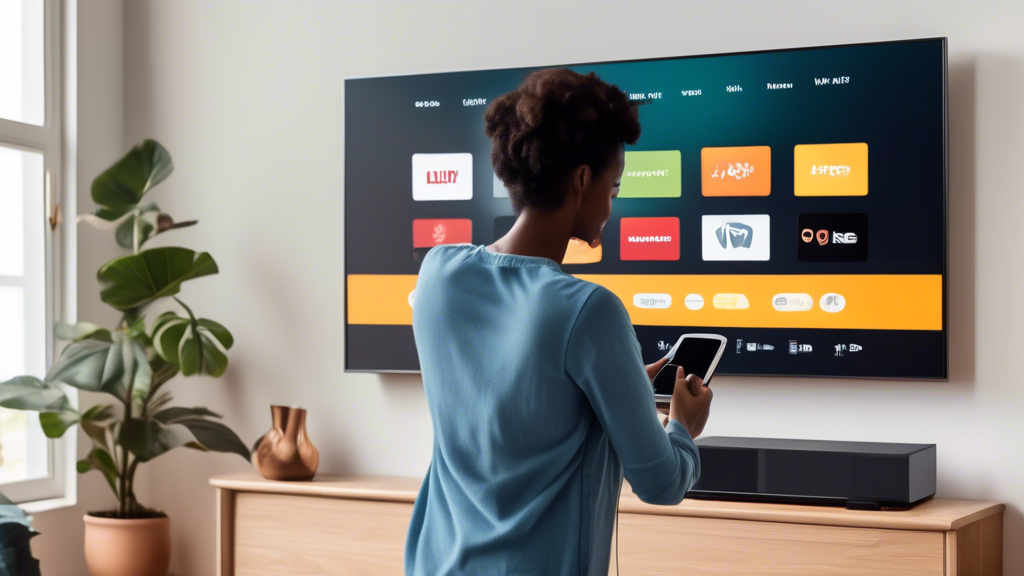
Step-by-Step Guide to Setting Up Screen Mirroring
Setting up screen mirroring on your Samsung Smart TV is a straightforward process once you’re familiar with the essential steps. Whether you’re an Android user, have an iOS device, or prefer Windows, this guide will walk you through the process seamlessly. If you encounter common problems, there are troubleshooting tips to help navigate these challenges.
Accessing Screen Mirroring on Samsung Smart TV
- Turn on Your Samsung Smart TV: Ensure your TV is powered on and ready.
- Navigate to the Source: Use your remote to press the Source button. This button typically is on your Samsung remote and gives you access to different inputs.
- Select Screen Mirroring: From the list of sources, choose Screen Mirroring. This prepares your TV to accept a connection from your device.
Enable Screen Mirroring on Android Devices
| Step | Description |
|---|---|
| 1 | Open the Settings app on your Android device. |
| 2 | Go to Connections or Wireless Display (this varies by model). |
| 3 | Activate Screen Mirroring or Smart View. More Info |
| 4 | Select your Samsung Smart TV from the list of available devices. |
Once connected, your Android device’s screen will be mirrored on your TV.
Enable Screen Mirroring on iOS Devices
- Open the Control Center: Swipe down from the top-right corner of your iPhone or iPad screen.
- Select Screen Mirroring: Tap on the Screen Mirroring button (represented by two overlapping rectangles).
- Choose Your Samsung TV: From the list of available devices, select your Samsung Smart TV to start mirroring.
This feature, often referred to as AirPlay, allows you to easily cast your iOS device screen onto your TV.
Enable Screen Mirroring on Windows 10 PC
- Open Action Center: Click on the Actions Center icon (a speech bubble) located on the taskbar, or press Win + A.
- Connect to a Wireless Display: Click on Connect and then select Wireless display or dock.
- Select Your Samsung TV: Choose your Samsung TV from the device list.
Windows will establish the connection, mirroring your PC screen to the TV.
Troubleshooting Tips
- Connection Errors: Ensure both devices are on the same Wi-Fi network. Restarting your router can sometimes resolve connectivity issues.
- Incompatible Devices: Check for any software updates on both your TV and the mirroring device, ensuring compatibility.
- Lag or Buffering Issues: Reduce the number of devices connected to your network to improve bandwidth.
- Check Device Settings: Verify that screen mirroring is enabled in your TV’s settings and that any required apps, like SmartThings for Samsung, are updated.
Remember, successful screen mirroring relies significantly on network stability and device compatibility. If difficulties persist, consulting your device’s support page can provide additional guidance. Learn More
📱👩💻🎥 Enhance your viewing experience by easily learning how to setup Samsung Smart TV for screen mirroring. By following these steps, you’ll enjoy the seamless transition of your favorite content from your device to the larger screen of your smart TV.
In conclusion, setting up screen mirroring on your Samsung Smart TV unlocks a seamless and enhanced home entertainment experience. By following a structured approach, as outlined in this guide, users can effortlessly transition their multimedia content from smaller devices to the big screen, ensuring a more immersive and enjoyable viewing experience. The ability to mirror your screen allows you to share photos, videos, presentations, and even games with family and friends in a more engaging way.
To successfully navigate how to setup your Samsung Smart TV for screen mirroring, it is crucial to first ensure the compatibility of your devices. Modern Samsung Smart TVs offer robust support for screen mirroring with a range of smartphones, tablets, and PCs. By connecting these devices to the same Wi-Fi network as your TV, you lay the foundation for a smooth connection. Additionally, necessary preparations such as enabling specific settings on both your TV and device can prevent common connectivity issues and optimize the mirroring experience.
Walking through the step-by-step process is designed to simplify the setup, making it accessible for users at any technical level. Whether you’re using an Android, iOS, or Windows device, the guide provides clear instructions tailored to each platform, ensuring you have all the information needed to enable screen mirroring successfully. Tips on troubleshooting common issues will empower you to resolve problems efficiently, leading to a frustration-free viewing process.
Incorporating screen mirroring into your daily life can greatly enrich the way you experience media. For more detailed information and updates, you can visit Samsung’s official support page [here](https://www.samsung.com/us/support/). Embracing this technology not only enhances your home entertainment setup but also exemplifies how advancements in digital connectivity can bring convenience and enjoyment into your living space. So, take a step towards a smarter viewing experience by mastering how to setup Samsung Smart TV for screen mirroring today. 🎥📱📺
