Step-by-Step Guide to Setting Up Your Samsung Crystal UHD Smart TV
Setting up a Samsung Crystal UHD Smart TV is an exciting journey into the world of brilliant displays and immersive entertainment. Whether you’re a tech enthusiast or a first-time smart TV owner, this comprehensive guide will walk you through each essential step to ensure you get the most out of your new device. Starting with the unboxing, we provide tips to safely inspect and set up your television, whether you choose to mount it on the wall or place it on a stand. In addition, we’ll guide you through the initial connections and powering up, so you’re ready for seamless viewing.
Once your Samsung Crystal UHD Smart TV is physically set up, configuring the network, display, and sound settings is crucial for optimal performance. Our detailed walkthrough will help you connect your TV to the internet using Wi-Fi or Ethernet, allowing you to stream your favorite content without interruptions. Learn how to fine-tune display settings to suit your viewing preferences and tweak the audio for an unparalleled sound experience that complements the stunning visuals.
Exploring and utilizing the smart features of your Samsung Crystal UHD Smart TV opens up a new realm of entertainment possibilities. Familiarize yourself with the intuitive user interface and Smart Hub to access a wide range of pre-installed apps and discover how to download and update additional apps for improved functionality. Personalize your TV experience by adjusting settings and learn to utilize voice assistants for effortless control.
In this step-by-step guide, we’re committed to helping you understand how to set up your Samsung Crystal UHD Smart TV, ensuring you enjoy a seamless and personalized entertainment experience from the get-go. Dive into our comprehensive instructions and unlock the full potential of your smart TV, embracing a world of stunning visuals and smart functionalities. For further insights and troubleshooting tips, explore [Samsung’s support site](https://www.samsung.com/us/support/) or join community forums where fellow users share their experiences and tips. 🎬📺🎉
Unboxing and Initial Setup for Your Samsung Crystal UHD Smart TV
Tips for Safe Unboxing and Inspecting the Contents for Setup
Setting up your new Samsung Crystal UHD Smart TV begins with proper unboxing. Follow these tips to ensure a smooth start:
- Prepare Your Space: Clear an area around the intended TV spot. A flat, soft surface like a carpet or blanket can help prevent damage.
- Have Tools Ready: Might need a screwdriver to attach the stand.
- Inspect the Box for Damage: Check for any damages to the box which might have affected the contents.
- Unboxing: Carefully open the box ensuring not to cut too deep to avoid scratching the TV. You might find it helpful to have a second person assist.
Once unboxed, inspect the contents. Your package should typically include:
- The Samsung Crystal UHD Smart TV
- Remote Control
- User Manual and Quick Setup Guide
- Power Cable
- Stand and accompanying screws
If any items are missing or appear damaged, contact Samsung Support immediately.
How to Properly Attach and Secure the Stand or Mount the TV on a Wall
| Option | Instructions |
|---|---|
| Attaching the Stand |
⚠️ Ensure screws are tightly secured to avoid wobbling. |
| Wall-Mounting the TV |
🔧 Enlist professional help if uncertain about wall-mounting requirements. |
Plugging In and Powering Up: Ensuring Proper Connections and Safe Start-Up
Once your Samsung Crystal UHD Smart TV is securely on its stand or wall-mounted, it’s time to connect and power up:
- Connect the Power Cable: Insert the power cable into the TV’s power inlet, and then attach the plug to a power outlet.
- Attach External Devices: Using HDMI ports, connect devices like a Blu-ray player, gaming console, or sound systems. Ensure all connections are secure.
- Powering Up: Use the remote control to switch on the TV. Insert batteries into the remote, if not done already, following the + and – indicators.
Your Samsung Crystal UHD Smart TV will initially go through a brief setup process. Follow on-screen instructions for language and region settings.
If everything is correctly set up, you should see the home screen. In case of any setup issues, refer to the troubleshooting guide in the Samsung Support page or in the user manual provided.
💡 Tip: To ensure optimal performance, connect your TV to a surge protector.

Configuring Settings: Network, Display, and Sound
Connecting Your Samsung Crystal UHD Smart TV to Wi-Fi or Ethernet
The first step in configuring your Samsung Crystal UHD Smart TV is establishing a robust internet connection. Whether you opt for Wi-Fi or Ethernet, follow these steps to ensure you’re connected:
- Power on your Samsung Crystal UHD Smart TV.
- Press the Home button on your remote to access the main menu.
- Using the navigation wheel, scroll to Settings and press Enter.
- Select General > Network > Network Settings. You will see two options: Wi-Fi and Wired (Ethernet).
- Wi-Fi: Proceed to select your desired network and enter the appropriate password. Once connected, a confirmation message will display.
- Ethernet: Ensure your Ethernet cable is securely connected to the LAN port on the TV. Select Wired in the network settings to establish the connection.
Learn more about connecting to networks on Samsung TVs.
Optimizing Display Settings for Picture Quality Preferences
To get the most out of your Samsung Crystal UHD Smart TV’s stunning visuals, it’s crucial to tailor the display settings according to your environment and preferences:
- Press the Home button on your remote.
- Select Settings > Picture.
- Explore the following key settings:
- Picture Mode: Choose from modes such as Dynamic, Standard, or Movie, depending on ambient lighting and content.
- Backlight: Adjust the backlight to enhance brightness as needed.
- Color Tone: Set the color tone to fit your preference—options include Standard, Warm1, or Cool.
- Expert Settings: Dive into advanced settings like contrast, sharpness, and HDR (if available) to meticulously calibrate your viewing experience.
Samsung TV Picture Settings Explained
Configuring Sound Settings for the Best Audio Experience
To ensure your audio matches the high-quality display, configuring the sound settings is essential. Follow these steps to enhance your auditory experience:
- Press the Home button on the remote.
- Navigate to Settings > Sound.
- Adjust the following settings for optimal audio:
- Sound Mode: Choose between Standard, Amplify, or Adaptive Sound, depending on your environment and audio preference.
- Expert Settings: Fine-tune options such as Equalizer, Balance, and Dialog Clarity for superior sound quality.
- Output: Select the audio output; choose between the TV speakers or an external sound system like a soundbar for enhanced sound.
Note: For an immersive experience, consider connecting a Bluetooth soundbar or headphones via the Bluetooth settings. Connecting Bluetooth Devices to Samsung TV
Exploring Auto Tuning and Other Quick Audio & Visual Enhancements
Once basic configurations are complete, explore additional tweaks to perfect your experience:
- Auto Tuning: Ensure your channels are correctly set up by utilizing the auto-tuning feature under Settings > Broadcast.
- Accessibility Settings: Adjust audio features like audio description for those with specific preferences.
- Picture-in-Picture: Use this to watch multiple shows or stream content and browse simultaneously.
By following these guidelines, you’ll have effectively optimized your Samsung Crystal UHD Smart TV for outstanding networking, stunning visuals, and pristine audio quality. Experience your favorite shows and films like never before!
For more in-depth guidance, visit the Samsung Smart TV Full Guide.
💡 Remember, you might need to update your TV’s software for the best performance and feature set. Keep an eye on Settings > Support > Software Update.
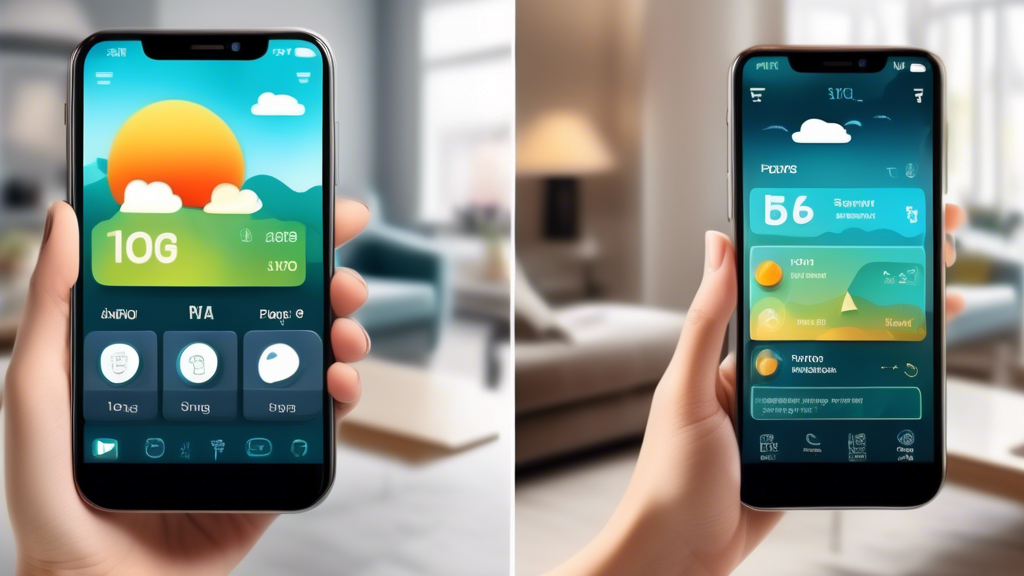
3. Utilizing Smart Features and Pre-installed Apps
Introduction to the User Interface and Accessing the Smart Hub
After you’ve connected and configured your Samsung Crystal UHD Smart TV, it’s time to dive into the smart features that make this television stand out. Understanding how to access and navigate the Smart Hub is crucial for unlocking your TV’s full potential. The Smart Hub serves as the central gateway to apps, live TV, the internet, and connected devices, all presented in an intuitive and user-friendly interface.
To access the Smart Hub, simply press the Home button on your remote. This will open up a comprehensive menu where you can view available apps, access streaming services, and control connected smart devices. It’s designed to be intuitive 🎮, streamlining access to your media and services.
Instructions on How to Download and Update Apps for Enhanced Functionality
One of the standout features of your Samsung Crystal UHD Smart TV is its ability to host and run numerous apps designed for entertainment, information, and even productivity.
- Start by accessing the Smart Hub via the Home button.
- Select the Apps icon from the available options.
- Browse through a wide selection of apps or use the search function to find specific applications like Netflix, Hulu, or YouTube.
- Click Download or Install next to the app you want to add to your TV.
Keeping your apps up-to-date ensures you experience the latest features and security updates. Your TV typically updates apps automatically, but you can verify or manually check for updates by navigating to the app and selecting Update if available.
Tips for Personalizing Features and Utilizing Voice Assistants for Convenient TV Control
Personalizing your TV setup not only optimizes the viewing experience but also makes it uniquely yours. Here are some ways to tailor your Samsung TV features:
- Custom Home Screen: Reorganize the app layout to prioritize your most-used apps. Press and hold the app icon on the Home screen to rearrange.
- Ambient Mode: Transform your TV into a display piece when not in use. Adjust settings to display photos, information, or art when the TV is idle.
Take advantage of voice control features for hands-free operation 🎙️. Your Samsung Crystal UHD Smart TV supports popular voice assistants like Bixby, Alexa, and Google Assistant. Here’s how you can set it up:
| Voice Assistant | Setup Steps |
|---|---|
| Bixby |
|
| Google Assistant |
|
| Amazon Alexa |
|
With these personalized settings and voice controls, your Samsung Crystal UHD Smart TV will not only offer incredible visuals and sound but also become an easy-to-use part of your smart home ecosystem 🏡.
Explore more tips on maximizing your smart TV experience in this YouTube playlist dedicated to Samsung TVs. This seamless integration of technology makes it simple and enjoyable to learn how to set up Samsung Crystal UHD Smart TV for daily entertainment.
Setting up your Samsung Crystal UHD Smart TV can be a smooth and enjoyable process when approached step-by-step. Starting with the unboxing and initial setup, it is essential to carefully remove the TV from its packaging, inspecting all included components for completeness and condition. Whether you choose to attach the stand or mount the TV on a wall, following the provided instructions ensures a secure installation. The next step involves connecting the TV to power and ensuring all necessary connections (HDMI, Ethernet, etc.) are secure for a safe start-up.
Once powered on, configuring the TV’s settings allows you to tailor your viewing experience. Connecting to a Wi-Fi or Ethernet network is straightforward and opens up a world of online streaming and updates. Optimizing display settings is crucial for obtaining the best picture quality, while configuring sound settings enhances the auditory experience, whether you’re watching movies or gaming.
Exploring the smart features elevates your experience further. The Samsung Crystal UHD Smart TV’s interface and Smart Hub give you access to a variety of pre-installed apps, ready for your use. Personalization is key, so taking the time to download additional apps and manage updates enhances functionality to suit your preferences. Whether it’s setting up voice assistants or customizing your dashboard, these features offer convenience and a highly personalized TV experience.
By following this guide, you can effortlessly set up your Samsung Crystal UHD Smart TV and unlock its full potential. Enjoy an impressive blend of technology and entertainment, tailored just for you. For more detailed information, consider visiting Samsung’s official support page for your specific TV model. Happy viewing!
