Setting Up Netflix on Your Sharp Smart TV: A Step-by-Step Guide
In today’s digital age, enjoying your favorite movies and TV shows at home has become increasingly accessible, especially with smart technology. Setting up Netflix on a Sharp Smart TV can turn your living room into a personal cinema, offering a seamless way to dive into Netflix’s extensive library. However, getting started can sometimes be a bit challenging, even for tech-savvy users, as connectivity or app access issues may arise. Whether you’re a new Sharp Smart TV owner or you’re planning to optimize your current setup, understanding how to properly set up Netflix on your device can significantly enhance your viewing experience.
A key benefit of mastering this setup process is unlocking the full potential of your Sharp Smart TV’s features, allowing for customized profiles, parental controls, and fine-tuned viewing settings that cater to your preferences. This step-by-step guide is designed to walk you through everything you need to know about connecting your TV to Wi-Fi or Ethernet, navigating the Netflix app, and ensuring optimal performance for smooth streaming. By following these straightforward instructions, you can resolve common problems that might occur during the installation and use of the Netflix app, ensuring a consistent and high-quality streaming experience.
For more in-depth guidance, consider visiting online resources like the Sharp Support page (https://www.sharpusa.com/Support.aspx) or Netflix Help Center (https://help.netflix.com/en). Here you’ll find additional troubleshooting tips and updates to keep your app running smoothly with the latest Sharp Smart TV features. So, let’s dive into the simple steps of setting up Netflix on your Sharp Smart TV and start enhancing your home entertainment setup today! 💻📺🍿
Introduction to Setting Up Netflix on Sharp Smart TV
Streaming Netflix directly on your Sharp Smart TV offers an unparalleled viewing experience, combining the best of entertainment with high-definition picture quality. With a wide array of shows, movies, and original content available, enjoying this digital door to a world of entertainment has never been easier. 📺✨
However, users often encounter several hiccups when trying to set up Netflix on their Sharp Smart TV. Common issues include connectivity problems, app installation errors, or unsuccessful login attempts, all of which can transform what should be a seamless process into a frustrating ordeal. 😕
- Connectivity Issues 📡
- App Installation Errors 🚫
- Login Problems 🔑
Understanding these challenges and addressing them through detailed guidance can enhance your experience by transforming your Sharp Smart TV into a dedicated Netflix streaming hub.
So, why is learning how to setup Netflix on a Sharp Smart TV beneficial? Not only does it bring an abundance of entertainment to your living room, but it also ensures you make the most out of your smart TV’s capabilities. From stunning visuals to endless content choices, setting up Netflix opens the doors to a personalized entertainment journey.
| Benefits | Run-Down |
|---|---|
| Access to Diverse Content 🎥 | Expand your viewing options with a vast library of movies, shows, documentaries, and more. |
| High-Quality Streaming 📈 | Experience top-notch picture and sound quality tailored to your viewing environment. |
| Convenience & Control 🎛️ | Enjoy seamless integration with your TV, plus options for parental control and content management. |
For more insights, you can delve into Netflix’s official Help Center for troubleshooting tips and updates.
Embrace the charm and excitement of streaming and transform your TV time with Netflix on your Sharp Smart TV!

Step-by-Step Guide: How to Setup Netflix on a Sharp Smart TV
Step 1: Connecting Your Sharp Smart TV to the Internet
Before diving into Netflix, it is crucial to ensure your Sharp Smart TV is connected to the internet. This can be achieved through two primary methods:
- Wi-Fi Connection: Navigate to the TV’s Settings and click on Network settings. Select your Wi-Fi network from the list and enter your Wi-Fi password.
- Ethernet Connection: For a stable connection, connect an Ethernet cable from your router directly to the TV’s Ethernet port.
If you encounter issues connecting, consider these troubleshooting tips:
- Ensure your router is functioning properly and within range.
- Restart your modem and router to refresh your network connection.
- Check if other devices can connect to the same network.
For additional help, you can refer to Sharp’s networking support page: Sharp Customer Support 📶.
Step 2: Accessing the Netflix App on Your Sharp Smart TV
Once your TV is connected to the internet, access Netflix through the following steps:
- Using your remote, press the Home button to access the Smart TV home screen.
- Locate the Netflix app; it is often pre-installed for easy access.
If the Netflix app is not visible, don’t worry! Here are some alternatives:
- App Store Downloads: Go to the app store on your TV, search for Netflix, and download the app.
- Software Updates: Sometimes, updating the TV’s firmware can add new apps, including Netflix. Check for available updates in the system settings.
For a guide on updating, you might find this link useful: Sharp Support Manuals 🔄.
Step 3: Setting Up Your Netflix Account for Smooth Streaming
With the Netflix app ready, the next step is to set up your account:
- Open the Netflix app on your Sharp Smart TV.
- Sign in with your existing account details. If you’re new to Netflix, select Create a New Account and follow the prompts.
To enhance your streaming experience, adjust these settings:
- Playback Settings: Go to your account settings and select Playback Settings to manage video quality and download options.
- Display Settings: Optimize your viewing experience by adjusting brightness, contrast, and color in your TV’s display settings.
For households with multiple users, consider utilizing these features:
- Managing Profiles: Create individual profiles to personalize recommendations for each user.
- Parental Controls: Set limits on content specific to each profile to maintain family-friendly viewing.
Need guidance on Netflix account settings? Check out Netflix Help Center 🎥.
By following these steps, you’ve ensured your Sharp Smart TV is optimally set up for streaming Netflix, ready to provide countless hours of high-quality entertainment. Enjoy the seamless viewing experience! 🍿
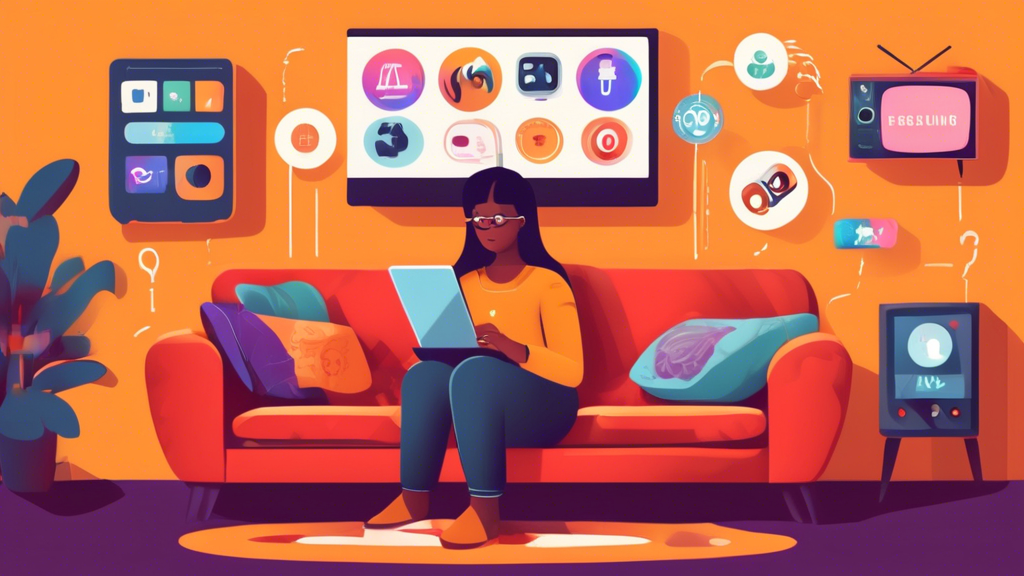
Troubleshooting Common Issues: Ensuring a Smooth Netflix Experience
When learning how to setup Netflix on a Sharp Smart TV, users often encounter various challenges that can disrupt their streaming experience. Understanding how to address these glitches effectively will ensure uninterrupted binge-watching of your favorite shows and movies. Here are common issues and expert solutions to help troubleshoot Netflix performance and streaming quality on your Sharp Smart TV.
Common Glitches and Errors During Setup
Setting up Netflix on a Sharp Smart TV might come with occasional roadblocks. These issues often stem from connectivity problems, app malfunctions, or account-related glitches. Here are some typical issues you might face:
| Issue | Description | Possible Cause |
|---|---|---|
| No Internet Connection | The TV cannot connect to Wi-Fi or Ethernet. | Incorrect network settings or weak signal. |
| App Not Responding | Netflix app freezes or crashes. | Outdated app or insufficient TV memory. |
| Streaming Buffering | Video buffers frequently interrupting playback. | Slow internet speed or high network traffic. |
| Login Issues | Unable to sign in to Netflix. | Incorrect password or account lockout. |
Solutions and Tips for Common Issues
A flawless Netflix experience on your Sharp Smart TV hinges on prompt troubleshooting and the application of effective solutions. Here’s a breakdown of how you can resolve these common issues:
- No Internet Connection: Ensure your Sharp Smart TV is within range of your Wi-Fi router and that the router is functioning correctly. Try resetting your network settings by navigating to Settings > Network > Reset Network Settings. If connecting via Ethernet, secure all cable connections.
- App Not Responding: Try clearing the Netflix app cache, which you can typically do by restarting your TV or navigating to the app settings. Uninstalling and reinstalling the Netflix app can also rectify crashes and freezes.
- Streaming Buffering: Check your network speed using a tool like [Speedtest by Ookla](https://www.speedtest.net/). The minimum speed should be 3 Mbps for SD quality, 5 Mbps for HD quality, and 25 Mbps for Ultra HD. Reducing the number of devices connected to your network can also help allocate more bandwidth to your TV.
- Login Issues: Double-check your username and password. If you have forgotten your password, use the ‘Forgot Password’ link on the Netflix login screen. If issues persist, you may need to visit the [Netflix Help Center](https://help.netflix.com/en) for account recovery assistance.
Future-Proofing Your Netflix Setup
To minimize the chances of encountering future issues and ensuring your Sharp Smart TV remains compatible with Netflix, consider these forward-thinking strategies:
- Regular App Updates: Regularly update your Netflix app to take advantage of new features and bug fixes. This is usually available under the Apps or System updates menu on your Sharp Smart TV.
- Software Updates for Your TV: Keeping your TV’s firmware updated ensures compatibility with all modern app features and enhancements. Check for updates by going to Settings > System Update.
- Network Optimization: Regularly monitor and optimize your home network setup. Consider investing in a high-quality router that supports the latest wireless standards like Wi-Fi 6 for higher speed and performance.
- Backup Recovery Solutions: Maintain a backup of your security credentials and Netflix preferences. This is especially useful if you need to reset your TV or account login.
By tackling these common issues head-on and future-proofing your setup, you can enjoy a seamless Netflix experience on your Sharp Smart TV. For more detailed guides and instructions, refer to Sharp’s [support page](https://sharpusa.com/CustomerService/ProductDownloads.aspx) or Netflix’s comprehensive [troubleshooting resources](https://help.netflix.com/en).
In conclusion, setting up Netflix on your Sharp Smart TV is a straightforward process that can significantly enhance your entertainment experience, offering easy access to a vast library of movies, shows, and documentaries right from your living room. By following the step-by-step guide outlined, you can seamlessly connect your TV to the internet, locate, and access the Netflix app, ensuring you enjoy an uninterrupted binge-watching session. These steps not only help you address common setup challenges but also enable you to optimize your account settings for smooth streaming.
For a seamless experience, it’s important to maintain a stable internet connection, either through Wi-Fi or Ethernet, and to regularly update your Smart TV software and Netflix app to prevent any glitches in performance. Addressing common connectivity issues, such as incorrect network settings or software bugs, can often be resolved through simple troubleshooting tips such as resetting the router or verifying the TV’s firmware update.
Additionally, setting up a Netflix account and configuring it to suit your viewing preferences means you’ll be primed for the best viewing experience your Sharp Smart TV can offer. By managing profiles and parental controls, you ensure a personalized and safe viewing environment that meets the needs of all family members.
Should you encounter any technical hitches, the guide has equipped you with practical solutions to overcome app performance hiccups or streaming quality issues, allowing you to troubleshoot effectively. Remember, keeping your device and its apps up-to-date is key to remaining compatible with Netflix’s evolving features.
For further assistance, you can explore resources like Netflix’s official Help Center (https://help.netflix.com) or the Sharp TV support page for ongoing updates and solutions. By mastering the setup and maintenance of your Netflix app on a Sharp Smart TV, you ensure endless hours of high-quality entertainment at your fingertips. 🎉📺
