Step-by-Step Guide: How to Setup LG Smart TV to WiFi
Connecting your LG Smart TV to WiFi is a vital step in unlocking the full potential of your entertainment system. By hooking your TV up to a wireless internet connection, you gain access to a world of online content, including popular streaming services like Netflix, Hulu, and Amazon Prime Video. This guide is designed to help you understand how to setup LG Smart TV to WiFi quickly and without hassle. Many users encounter challenges such as network connectivity issues or difficulty navigating the smart TV’s settings, and this guide addresses these common concerns to streamline your setup experience.
With a focus on the keyword how to setup LG Smart TV to WiFi, this comprehensive guide begins by instructing you on the basics: powering on your TV and accessing the settings menu. From there, it walks you through navigating to the network settings and selecting the WiFi option, all while maintaining a user-friendly approach. You’ll also receive useful tips on entering your WiFi password correctly and resolving common connectivity hiccups, ensuring that you’ll connect your LG Smart TV to WiFi with ease.
In addition to setup instructions, this guide provides valuable troubleshooting advice for achieving a stable WiFi connection. Whether dealing with incorrect passwords or weak signal issues, solutions such as relocating your router or employing a WiFi extender are explored. Moreover, you’ll find guidance on keeping your TV’s firmware up-to-date, which can prevent connection problems over time. For those who experience persistent issues, a section on how to fix LG Smart TV WiFi setup complications is included. By the end of this guide, you’ll be well-equipped to enjoy your LG Smart TV’s online capabilities to the fullest. For further tips and detailed explanations, visit [LG’s official website](https://www.lg.com/global/support) or explore community forums like [Reddit](https://www.reddit.com) for shared user experiences and solutions.
Introduction to Connecting Your LG Smart TV to WiFi
In the era of streaming and on-demand services, connecting your LG Smart TV to a WiFi network unlocks a world of entertainment right from the comforts of your living room. From Netflix and Hulu to YouTube and Disney+, the WiFi connection empowers your Smart TV to provide endless hours of video content at your fingertips. Moreover, the ability to access online content also enhances your TV’s functionality by enabling updates and access to apps that keep your system running smoothly.
However, understanding how to setup LG Smart TV to WiFi can sometimes be a daunting task. Many users face common issues such as incorrect WiFi passwords, weak signal strengths, or even troubles navigating through the TV’s intricate menu systems. Such issues can create a frustrating barrier between you and your favorite online content. This guide aims to simplify the process, providing you with clear and concise steps to ensure you can connect your LG Smart TV to WiFi without a hitch.
Here’s a brief overview of some challenges you might encounter:
- Incorrect WiFi Password: A common hiccup where users input the wrong credentials, preventing successful connection.
- Weak Signal Strength: Distance from the router or obstructions can result in a fragile connection.
- Menu Navigation Issues: Complex settings menus can make it difficult to locate the necessary network settings.
By following the upcoming steps in this guide, not only will you learn how to setup LG Smart TV to WiFi, but also how to overcome these common hurdles efficiently. This guide will coach you through turning your TV on, accessing and navigating the network settings, dealing with password inputs, and provide tips to troubleshoot connectivity issues, making your streaming experience seamless.
Benefits of Connecting Your LG Smart TV to WiFi:
| Benefits | Description |
|---|---|
| Access to Streaming Services | Gain access to popular services like Netflix, Hulu, and more directly on your TV. |
| Regular Updates | Keep your TV’s firmware up-to-date with the latest features and security patches. |
| App Accessibility | Download and use a variety of apps designed for enhanced viewing experiences. |
| Online Browsing | Utilize your TV for web browsing, expanding your options beyond regular TV viewing. |
As you see, connecting your LG Smart TV to a WiFi network is a key step in maximizing the functionality of your television. Identifying the most efficient way to set up your TV can enhance your viewing experience, offering you countless hours of entertainment and information.
🌐 Note: Remember, efficient connectivity also means quicker access to high-definition and 4K content without buffering. Thus, ensuring your LG Smart TV is properly connected to WiFi is not only convenient but also essential in enhancing picture and sound quality for an immersive cinematic experience.

Step-by-Step Process to Set Up Your LG Smart TV to WiFi
Connecting your LG Smart TV to WiFi can transform your viewing experience, giving you access to streaming services, online content, and more. Follow these detailed steps to connect LG Smart TV to WiFi successfully:
Step 1: Turn on Your LG Smart TV
- Use the TV remote to power on your LG Smart TV.
- Ensure your TV is in a place with good WiFi signal reception to avoid connectivity issues.
Step 2: Access the Settings Menu
- Press the Home button on the remote 🎮: This will take you to the main dashboard of your LG Smart TV.
- Navigate to the Settings icon (often represented by a gear ⚙️): Highlight the icon using the arrow keys and press OK.
- Select “All Settings: Depending on the model, you may directly see Network or may need to go through All Settings to find it.
Step 3: Navigate to Network Settings
- From the settings menu, scroll and select “Network”.
- Under the Network section, choose WiFi Connection.
Step 4: Choose Your WiFi Network
- The TV will begin scanning for available WiFi networks. A list of networks should appear.
- Select your home WiFi network from the list. Ensure that it’s the correct network to avoid connectivity issues later on.
Step 5: Enter the WiFi Password
- Once you’ve selected your WiFi, a prompt will appear asking for the password.
- Using the on-screen keyboard, carefully enter your WiFi password. Double-check for any typos to prevent connection errors.
Step 6: Establish the Connection
- After entering the correct password, select Connect.
- Wait for the TV to connect to your WiFi network. This may take a few moments.
- Once connected, a confirmation message should appear, indicating that your LG Smart TV is successfully connected to WiFi.
Step 7: Troubleshooting Common Connectivity Issues
| Problem | Solution |
|---|---|
| Incorrect Password | Re-enter the password, ensuring there are no typing errors. |
| Weak Signal | Move the router closer to your TV or eliminate physical obstructions. |
| No Network Found | Check if the WiFi is enabled on your router, or restart your device. |
Should you encounter persistent connectivity issues, consider visiting the support page on the LG Support Website for more detailed troubleshooting advice.
Pro Tips for a Smooth WiFi Experience
- Ensure your TV’s firmware is up-to-date. This can improve WiFi connectivity and performance.
- Regularly reboot both your TV and router to clear any temporary glitches.
- Consider using a WiFi extender to boost your connection if your router is located far from your TV.
By following these steps, you can easily connect LG Smart TV to WiFi and enjoy a world of online entertainment. This ensures that you can stream your favorite shows, surf the internet, and explore apps without interruption.
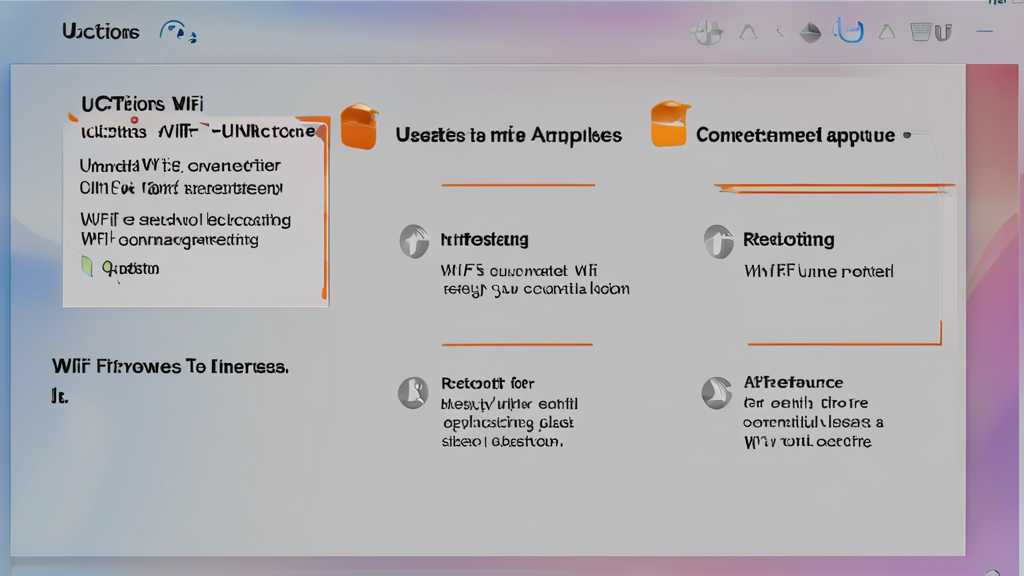
Troubleshooting and Tips for a Stable WiFi Connection
After following the how to setup LG Smart TV to WiFi instructions, you might encounter common problems that hinder your experience. Here, we provide solutions to frequent issues and tips to maintain a stable WiFi connection, ensuring that your viewing pleasure remains uninterrupted.
Common Problems and Their Solutions
- Incorrect WiFi Password: Double-check the password you entered. Mistyping is a common issue—pay extra attention to uppercase and lowercase letters. For ease, you might want to write down the password or use a password manager.
- Weak WiFi Signal: If your LG Smart TV struggles to connect due to a weak signal, consider repositioning your router. You can also reduce interference by keeping other electronic devices away from the router.
- Failed Connection: Restart both your TV and the router. Sometimes, a simple reboot can resolve connectivity issues. If the problem persists, try connecting another device to the same WiFi network to check if the issue is specific to the TV.
- Network Not Showing Up: Make sure your WiFi is set to broadcast its SSID (network name). In some cases, disabling and re-enabling the WiFi on your TV can refresh the list of available networks.
Tips for Ensuring a Stable Connection
| Tip | Benefit |
|---|---|
| Position Your Router Closer | Improves signal strength, reducing buffering and connectivity issues. |
| Use a WiFi Extender | Amplifies your WiFi signal, especially in larger homes or spaces with many walls. |
| Limit Bandwidth Usage | Turn off devices that are not in use or limit high-data activities like downloads to reduce network congestion. |
| Upgrade Router | Newer routers offer better range and faster speeds, enhancing the connection quality of your LG Smart TV. |
Regular Maintenance and Checks
To keep your connection smooth, regularly check for software updates on your LG Smart TV. Updated firmware can fix bugs and improve compatibility with the latest WiFi technology. Here’s a reminder of what you can do:
- Access the Settings menu on your TV and go to Software Updates.
- Enable automatic updates or manually check for updates regularly.
- Follow the initial steps on how to setup LG Smart TV to WiFi if connection issues reappear.
Helpful Links
For further assistance, consider visiting the following resource:
- LG’s Official Support Page: https://www.lg.com/us/support 📚
Remember, a stable connection is critical for an enjoyable streaming experience. If you are struggling with persistent WiFi setup issues, these tips should help optimize your connectivity and resolve any underlying problems effectively.
In conclusion, setting up your LG Smart TV to WiFi is an essential step to unlock the full potential of your television and enjoy a vast array of streaming services and online content. This guide has provided you with the necessary steps and tips to seamlessly connect your TV to your home network, enhancing your overall viewing experience. By carefully following the step-by-step instructions, from turning on the TV to entering the WiFi password, you can easily navigate through the setup process. Additionally, understanding how to troubleshoot common connectivity issues ensures that you maintain a stable and strong connection, allowing for uninterrupted streaming.
It’s important to remember that any setup process can come with hurdles, but armed with the solutions provided here, such as correcting WiFi passwords or strategically repositioning your router, you can effectively overcome these challenges. Keeping your TV’s firmware updated and being aware of network settings can also go a long way in preventing and resolving connectivity issues.
As technologies continue to evolve, ensuring that your devices, including your LG Smart TV, are properly connected to WiFi is crucial. Not only does it enhance entertainment possibilities, but it also facilitates access to software updates, keeping your device up-to-date with the latest features and improvements. Therefore, mastering how to setup LG Smart TV to WiFi not only optimizes your investment in this smart technology but also enriches your everyday TV experience.
For more advanced troubleshooting techniques and tips on optimizing your home network, consider visiting [LG Support](https://www.lg.com/us/support), where you can find additional resources and customer service options. Stay connected, stay entertained, and make the most of your LG Smart TV with these foundational setup strategies. 😊📺
