How to Set Up a Smart TV: A Step-by-Step Guide
Are you excited about the prospect of transforming your living room into a modern entertainment hub with the latest Smart TV? If so, this step-by-step guide will provide you with everything you need to know about how to set up a Smart TV efficiently and effectively. Smart TVs have revolutionized the way we consume content, merging traditional television viewing with the vast world of streaming services, apps, and internet browsing. What is a Smart TV, you ask? It’s essentially a television set with integrated internet capabilities, allowing you to access a plethora of apps such as Netflix, Hulu, and YouTube—all from the comfort of your couch.
One of the many benefits of having a Smart TV in your home includes the convenience of streaming your favorite shows and movies directly without the hassle of extra devices. Not to mention, features like voice control and personalized recommendations enhance your viewing experience. The setup process might seem daunting at first, but worry not! Our comprehensive guide will lead you through each step, from unpacking your new device to troubleshooting common issues, ensuring you have a seamless viewing experience right away. By following this guide, you will not only discover how to set up a Smart TV but also optimize your home entertainment system to its fullest potential. So, let’s dive into the world of Smart TVs and unlock the entertainment possibilities that await you!
Introduction to Smart TVs
What is a Smart TV?
A Smart TV is more than just a standard television; it’s an entertainment hub that connects to the internet and allows users to access a wide range of content and applications. Here are some features that define a Smart TV:
- Internet Connectivity: Access streaming services, web browsers, and apps.
- Built-in Apps: Enjoy platforms like Netflix, Hulu, YouTube, and many more without needing additional devices.
- Smart Home Integration: Control other smart home devices seamlessly with your TV remote.
- Voice Command Capability: Some models support voice control via digital assistants like Amazon Alexa or Google Assistant.
Benefits of Having a Smart TV in Your Home
Investing in a Smart TV brings numerous advantages, making it an appealing choice for any household:
| Benefit | Description |
|---|---|
| Access to Streaming Services | Watch your favorite shows and movies without needing a separate device. |
| Customization | Add and remove apps based on your viewing preferences. |
| Enhanced Viewing Experience | Enjoy higher resolutions like 4K and HDR for stunning visuals. |
| Smart Home Management | Control lights, security cameras, and other smart devices from your television. |
| Regular Updates | Receive software updates that enhance performance and add new features. |
Brief Overview of the Setup Process
Setting up a Smart TV is a straightforward process, often consisting of just a few essential steps. Here’s a quick rundown of what to expect when you learn how to setup a smart tv:
- Unpack and Positioning: Choose an appropriate location for your TV and connect it to the power source.
- Device Connections: Connect any additional devices such as a cable box, gaming console, or Blu-ray player via HDMI or other ports.
- Initial Power On: Turn on the TV and follow the on-screen instructions to complete the initial setup.
- Wi-Fi and Account Setup: Connect to your home Wi-Fi network and sign in to your favorite streaming services.
In just these simple steps, you can transform your regular viewing experience into an enhanced Smart TV experience. With the benefits of diverse content, easy management of smart devices, and high-quality viewing, it’s no wonder homeowners are excited about how to setup a smart tv.
For more in-depth information about Smart TVs, you can visit CNET’s Smart TV Buying Guide.

Step-by-Step Guide on How to Setup a Smart TV
Unpacking and Physical Setup
When you purchase a Smart TV, the first step in how to setup a smart TV begins with unpacking and physically setting it up in your desired location. Follow these steps for a successful setup:
- Unfold the Packaging: Carefully remove the Smart TV from its box. Ensure you have all the components, including the remote control, power cable, and any additional accessories.
- Positioning the TV: Find a suitable spot for your Smart TV. Consider factors like viewing angle, distance from seating areas, and proximity to power outlets. Typically, the optimal viewing height is at or just below eye level when seated.
- Securing the TV: If you’re mounting the TV on a wall, make sure to use a compatible wall mount bracket and follow the manufacturer’s instructions. If setting it on a stand, ensure it’s stable and positioned safely away from the edge of the furniture.
- Connecting to Power: Plug the power cable into the back of the Smart TV and connect it to an electrical outlet. Make sure the outlet is easily accessible for turning the TV on and off.
Connecting HDMI and Other Devices
Once your Smart TV is safely positioned and powered up, it’s time to connect additional devices to enhance your viewing experience. Here’s a list of common devices and how to connect them:
- HDMI Connections:
- Cable Box: Use an HDMI cable to connect your cable box to one of the HDMI ports on the Smart TV. Most modern TVs have multiple HDMI ports labeled HDMI 1, HDMI 2, etc.
- Gaming Console: Similarly, connect your gaming console using another HDMI cable. Make sure to choose a port that allows for easy switching between devices.
- Streaming Devices: If you’re using separate streaming devices like Roku, Amazon Fire Stick, or Apple TV, connect them through HDMI ports as well.
- AV Components:
- If you have an audio system or external speakers, you can connect them via the appropriate audio cables (e.g., optical, RCA).
- For older devices, you might need to use an adapter, such as HDMI to DVI.
Once everything is connected, use the Smart TV remote to switch between inputs by pressing the Input or Source button as needed.
Initial Software Configuration
After physically setting up the Smart TV and connecting your devices, the next stage in how to setup a smart TV is to configure the software settings. Follow these steps:
- Turning on the Smart TV: Press the power button on the TV or remote. You should see the manufacturer’s logo followed by the initial setup screen.
- Following On-Screen Prompts: The Smart TV will guide you through the initial setup process. It usually includes selecting your language, setting up the picture mode, and updating software if needed.
Connecting to Wi-Fi and Signing into Accounts
Connectivity is crucial in utilizing the full potential of your Smart TV. Follow these steps to connect to Wi-Fi and access streaming services:
- Connecting to Wi-Fi:
- Navigate to the Settings menu on your TV (usually represented by a gear icon).
- Find the Network or Wi-Fi section.
- Select your Wi-Fi network from the list of available networks.
- Enter your Wi-Fi password and confirm the connection.
- Signing into Streaming Accounts:
- Once connected to the internet, go back to the main menu and locate the app store or streaming services area.
- Select popular streaming apps like Netflix, Hulu, or Amazon Prime Video.
- If prompted, enter your account credentials (username and password) for each service.
- For some apps, you might need to activate them on a separate device by entering a code displayed on your Smart TV screen.
By following these steps, you’ve successfully completed the initial software configuration for your Smart TV. You’re now ready to enjoy streaming your favorite shows, movies, and games.
For additional tips and detailed instructions on how to setup a smart TV, you can visit the following resources:
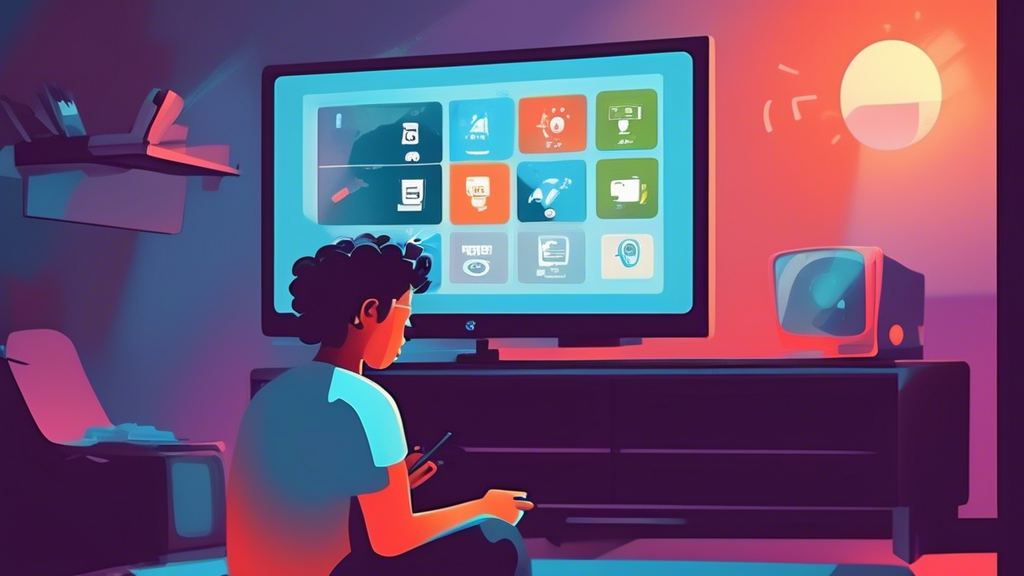
Troubleshooting Common Issues
Once you’ve successfully set up your Smart TV, you might encounter some common issues that could disrupt your viewing experience. Here’s a comprehensive guide on how to troubleshoot these issues effectively while ensuring you can enjoy your Smart TV to its fullest.
1. Resolving Connectivity Problems
One of the most frequent issues users face is connectivity problems, whether the TV can’t connect to the Internet or struggles with streaming services. Here’s how you can resolve these:
- Check Network Connection:
- Go to Settings → Network → Network Status.
- If disconnected, select Reconnect and follow prompts.
- Reboot Your Modem/Router:
- Unplug your modem and router for about 30 seconds.
- Plug them back in and wait for them to fully reboot.
- Check for Interference:
- Ensure the modem/router is not obstructed by walls or electronic devices.
- Move the router closer to the Smart TV for a stronger signal.
- Use Ethernet Connection:
- If Wi-Fi continues to be troublesome, consider using a wired connection through Ethernet.
2. Adjusting Settings for Optimal Picture and Sound Quality
To get the most out of your Smart TV, you may need to tweak some settings to achieve the ideal picture and sound quality. Here are the steps:
- Picture Settings:
- Navigate to Settings → Picture to adjust brightness, contrast, saturation, and sharpness.
- Consider selecting different picture modes like Movie, Standard, or Game based on your usage.
- Sound Settings:
- Go to Settings → Sound.
- Adjust the Balance, Equalizer, and choose sound modes like Standard, Music, or Movie.
- Calibration Tools:
- Some Smart TVs offer built-in calibration tools to automatically adjust picture and sound settings.
3. Updating Software and Firmware to Ensure Smooth Operation
Keeping your Smart TV’s software and firmware up-to-date is essential for optimal functionality and access to the latest features. Here’s how to update:
- Automatic Updates:
- Most Smart TVs have an option for automatic software updates in Settings → About or System.
- Enable this option to ensure your TV updates automatically when connected to Wi-Fi.
- Manual Updates:
- Navigate to Settings → About → Software Update or System Update.
- If an update is available, follow the prompts to download and install it.
- Firmware Update via USB:
- If your TV doesn’t support over-the-air updates, visit the manufacturer’s website to download the firmware onto a USB drive, then insert it into the TV to update.
By following these steps, you can easily troubleshoot connectivity problems, adjust settings for optimal viewing and listening experiences, and keep your Smart TV updated. For more information on advanced troubleshooting techniques, you may find these links helpful:
In conclusion, setting up a Smart TV can seem daunting at first, but by following the step-by-step guide provided, you can transform your viewing experience into something truly remarkable. From unpacking your new device and ensuring it’s correctly positioned to connecting your essential devices like gaming consoles and cable boxes, each step offers clarity and guidance tailored specifically for new users.
Importantly, the initial software configuration is crucial for unlocking the full potential of your Smart TV. Connecting to Wi-Fi and logging into your favorite streaming services such as Netflix and Hulu ensures you have immediate access to a wealth of content at your fingertips. While enjoying your new Smart TV, it’s equally important to troubleshoot common issues that might arise, such as connectivity problems and optimizing picture and sound settings. Regularly updating the software will help maintain smooth operation and enhance your viewing pleasure.
By understanding how to set up a smart TV from beginning to end, you can create a seamless integration into your home entertainment system, ultimately leading to an enhanced and enjoyable viewing experience for you and your family. Embrace the future of television and explore the endless possibilities that Smart TVs offer! Whether it’s enjoying your favorite movies, streaming the latest shows, or gaming with friends, a well-set-up Smart TV will undoubtedly enrich your entertainment landscape. If you’re looking for more tips and detailed insights, be sure to check out resources such as [CNET](https://www.cnet.com/topics/tvs/best-tvs/) or [TechRadar](https://www.techradar.com/news/best-smart-tvs) for expert advice and product reviews.
