How to Enable Closed Captioning for Enhanced Accessibility
We live in a diverse world. Everyone must access information. Closed captioning helps. It shows text that follows video speech. It shows sounds, music, and who speaks. This tool makes videos easier for all. We explain closed captions, their benefits, rules, and how to turn them on.
What are Closed Captions?
Closed captions display text with video. They serve people who are deaf or hard of hearing. Unlike subtitles, captions show all sounds. They note dialogue, music beats, and speaker names. They give you a full view of the audio.
The Benefits of Closed Captioning
-
Enhances Accessibility
Captions help viewers with hearing loss. They let more people watch videos. -
Improves Comprehension
Many find it easier to read along. Captions aid language learners and visual thinkers. -
Supports a Wider Audience
Even in loud places, captions work. They serve those who prefer to read. -
Boosts Search Engine Optimization (SEO)
Search engines read text. Captions help videos appear online. -
User Control
Users can turn captions on or off. They can select language and style.
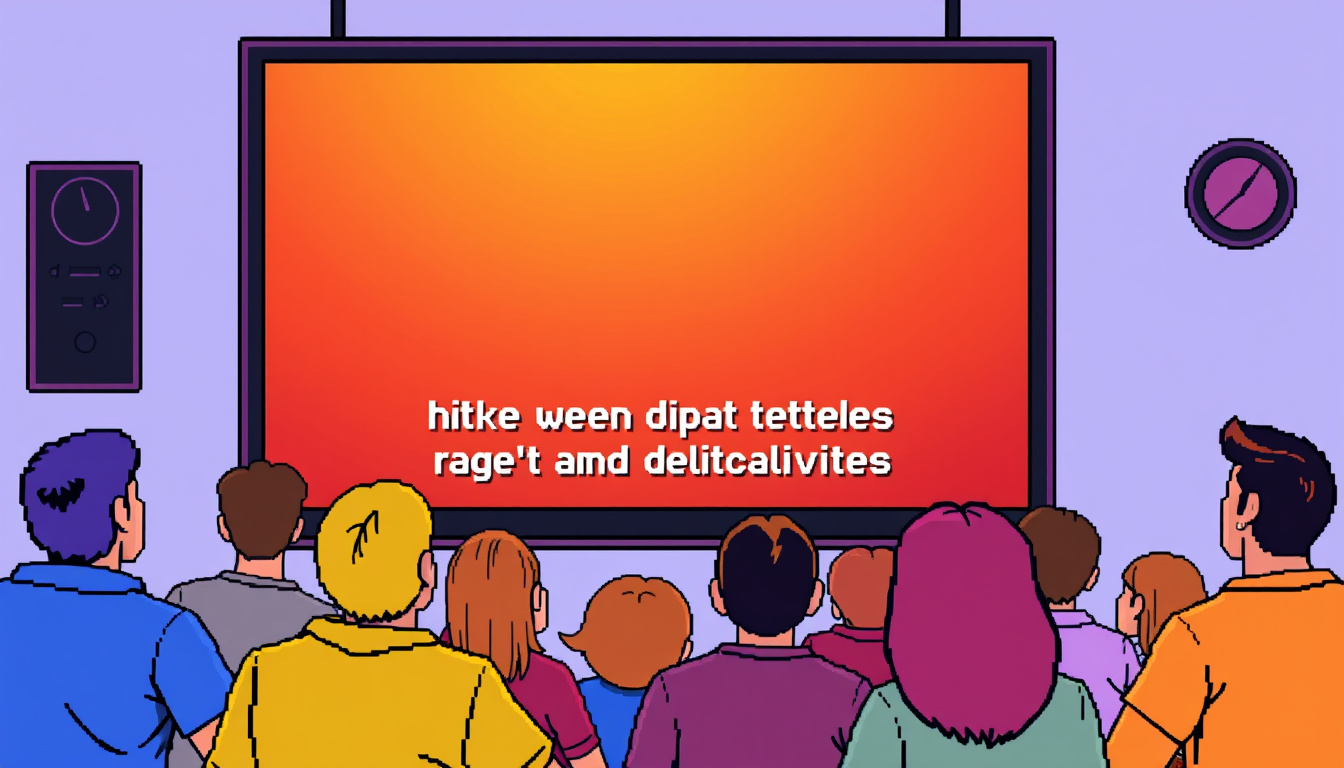
Compliance with Accessibility Guidelines
Captions meet the Web Content Accessibility Guidelines. The rules state:
• Level A needs captions for all pre-recorded audio-visual material.
• Level AA needs captions for live media that sync audio and video.
Organizations must follow these rules to serve everyone.
How to Enable Closed Captions on Various Platforms
Each platform has a simple method. Here is how you can do it:
YouTube
- Start a video.
- Click the gear icon at the bottom right.
- Pick "Subtitles/CC" and your caption style.
Streaming Services (e.g., Netflix, Hulu)
- Play the video.
- Open the settings menu near the video player.
- Find "Subtitles & Captioning" and turn it on.
Video Players (e.g., VLC Media Player)
- Open the video file.
- Find the captions icon or open the menu.
- Choose the right caption track.
Social Media Platforms (e.g., Facebook)
- Start a video with captions.
- Look for the caption symbol or settings in the player.
- Enable captions if the option exists.
Microsoft 365 & Teams
- In Teams or other apps, click settings during a call.
- Turn on "Live Captions" or similar options.
General Method for Adding Captions to Your Videos
- Create a transcript of your video.
- Save the transcript in a caption format like SRT or WebVTT.
- Upload or merge the caption file with your video.
Future of Closed Captioning
The future of closed captions is bright. AI and machine learning help make captions better. New tools improve caption accuracy. As we value inclusivity more, captions will grow in importance. They will shape digital content and make it fair for everyone.
Conclusion
Closed captioning is easy to set up but makes a big difference. It boosts accessibility and inclusivity in each video. By using simple steps and following guidelines, you help all viewers. You also grow your audience and build a fair digital world.
