Step-by-Step Guide to Chromecast Setup on Your Smart TV
Unlock the ultimate streaming experience with our comprehensive guide on Chromecast setup for Smart TVs. Chromecast, a versatile streaming device by Google, revolutionizes how we enjoy entertainment by seamlessly casting media from your smartphone, tablet, or computer straight to your TV screen. Imagine turning your Smart TV into an entertainment powerhouse, capable of playing everything from YouTube videos to the latest Netflix series, all controlled with just a few taps on your device.
Proper setup of your Chromecast on a Smart TV is crucial, ensuring smooth streaming without interruptions. Whether you’re a binge-watcher or a casual viewer, having your device set up correctly can make all the difference in your viewing pleasure. With Chromecast’s compatibility with most Smart TVs, you’re just a few steps away from transforming your home cinema experience.
In our step-by-step guide, we will walk you through every process, from unboxing your Chromecast to configuring it with the Google Home app, ensuring you encounter no hitches along the way. You’ll learn how to connect Chromecast via HDMI, power it up efficiently, and troubleshoot any initial setup issues. We prioritize simplicity and clarity, so even if you’re new to streaming devices, you’ll be streaming your favorite content in no time.
Once set up, elevate your viewing with tips on optimizing Chromecast’s audio and visual settings, and discover its top features—like casting from various devices and integrating voice commands. We’ll also dive into the best apps and content that complement your Chromecast on a Smart TV, making sure each viewing session is a delight.
Explore more about how this tiny device can redefine your TV watching. For further insights and troubleshooting details, visit Google’s [Chromecast Help Page](https://support.google.com/chromecast). Let’s make streaming smart, easy, and fun! 📺✨
- Overview of Chromecast: Chromecast is a versatile streaming device by Google, designed to bridge the gap between your mobile device or computer and your TV screen. It allows users to stream content directly from their smartphone, tablet, or computer to a Smart TV, providing an enhanced viewing experience. The device supports a variety of streaming services, including Netflix, YouTube, Hulu, and more. It works by employing a technique known as ‚casting‘, which mirrors the content from your handheld device to the larger screen of your Smart TV.
- Benefits of Chromecast: The primary benefit of using Chromecast is its ability to turn a regular Smart TV into a multimedia powerhouse. With Chromecast, users can enjoy seamless streaming in high definition, including 4K resolution where available. It also supports multi-platform compatibility, meaning you can cast content from iOS, Android, or desktop devices. Moreover, Chromecast integrates well with Google Assistant, allowing you to control your device using voice commands for a hands-free experience. And, with its affordable price point, Chromecast offers an economical solution for accessing a wide array of streaming services without the need to invest in specific apps or subscriptions.
- Importance of Proper Setup: Ensuring your Chromecast setup on a Smart TV is executed correctly is crucial for several reasons. A proper setup not only guarantees that your device functions as expected but also optimizes the streaming quality, reduces latency issues, and ensures that your device is ready for future updates or new feature releases. Proper installation also ensures you can make full use of Chromecast’s compatibility with Smart TVs, which often come equipped with features specifically designed to enhance media streaming capabilities. Incorrect setup might lead to connectivity issues, poor image resolution, or disruptions during streaming sessions.
- Smart TV Compatibility: Before setting up Chromecast, it’s essential to check the compatibility of your Smart TV. Chromecast is designed to work with any TV that has an HDMI port. Most modern Smart TVs should support Chromecast, but it’s always a good idea to review your TV’s manual or visit the manufacturer’s website for any specific instructions or compatibility notes. This ensures you can avoid any unnecessary setup issues and enjoy a smooth Chromecast experience right from the start.
For more detailed information on Chromecast compatibility and setup, visit Google’s Chromecast Help Center for comprehensive guides and tips.
Below is a quick look at how Chromecast enhances your Smart TV viewing experience:
| Feature | Benefit | Emoji |
|---|---|---|
| Multi-Device Compatibility | Stream from Android, iOS, and Laptop | 📱🖥️🚀 |
| High Definition Streaming | Enjoy 4K and HD quality | 🎥🌐 |
| Google Assistant Integration | Use voice commands to control content | 🗣️🎙️ |
| Affordable Pricing | Cost-effective streaming solution | 💰✔️ |
Chromecast as a streaming device is revolutionizing the way we consume media on our Smart TVs. By following the setup guide carefully, you ensure a seamless transition from handheld devices to your Smart TV, transforming your living room into an entertainment hub. For any updates and new feature releases, check out the Google Chromecast Blog regularly.
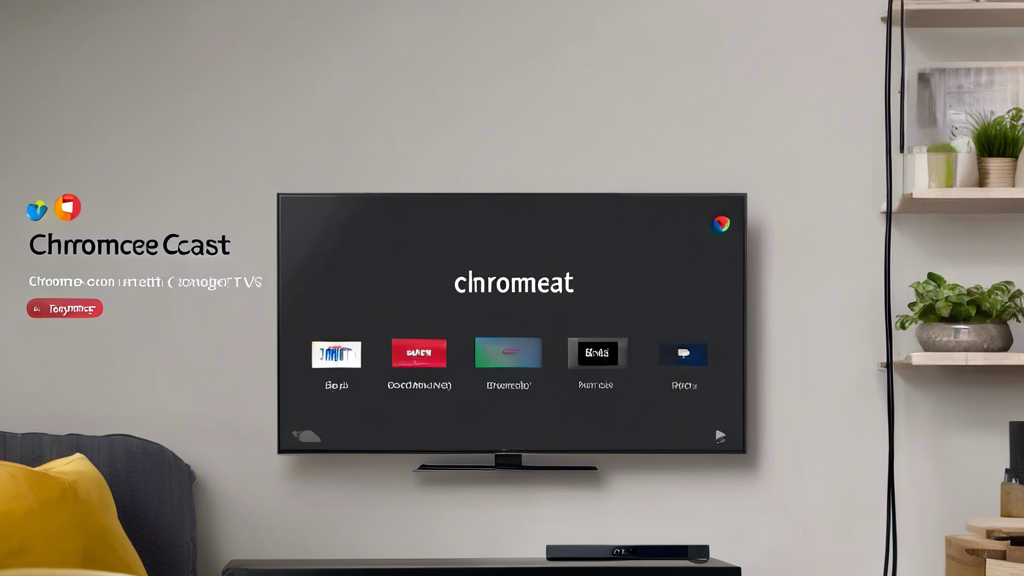
Detailed Step-by-Step Guide to Chromecast Setup on Smart TV
Setting up Chromecast on your Smart TV can be an exciting gateway to a world of streaming possibilities. Whether you’re a tech newbie or a seasoned gadget enthusiast, following these simple steps will have you streaming your favorite shows and movies in no time. This guide will take you through everything you need—from unboxing to troubleshooting common issues. Let’s dive into the process of setting up Chromecast on your Smart TV.
Unboxing and Preparing Your Chromecast Device
First things first, unbox your Chromecast with care. Inside, you will find:
- Chromecast device
- USB power cable
- Power adapter
Ensure that all components are in good condition. The next step is to remove any protective wraps from the device and gather your Smart TV remote.
Connecting Chromecast to Your Smart TV
Now that your Chromecast is out of its box, it’s time to connect it:
- Connect the HDMI cable: Plug your Chromecast into an available HDMI port on your Smart TV. Make a note of the HDMI port number.
- Power supply connection: Use the USB power cable to connect your Chromecast to the power adapter. Then, plug it into a power outlet. This ensures the device has sufficient power for optimal streaming.
- Switch TV input: Use your TV remote to switch to the corresponding HDMI input channel. You should see a “Set Me Up” screen on the display.
Setting Up and Configuring Chromecast through the Google Home App
With the physical setup complete, it’s time to move on to the software configuration using the Google Home app:
- Install Google Home: Download and install the Google Home app from the Apple App Store or Google Play Store on your smartphone.
- Account Setup: Open the app and sign in to your Google Account or create a new one if you don’t have it.
- Adding Chromecast: In the Google Home app, tap the + icon to set up a new device. Follow the on-screen instructions to connect your Chromecast to your Wi-Fi network. Ensure your phone is on the same network.
- Finalize Setup: Once connected, you’ll be prompted to name your Chromecast and perform a software update if available. It’s a good practice to proceed with any updates to enhance performance and security.
Troubleshooting Common Setup Issues
Setting up your Chromecast should be a smooth process, but if you run into any snags, here are some common issues and solutions:
- Wi-Fi Connectivity Issues: Ensure your phone and Chromecast are on the same network. If issues persist, restart your router and Chromecast.
- No Signal Error on TV: Double-check the HDMI port connection and make sure your TV is set to the correct input. Try reinserting the Chromecast if needed.
- Google Home App Can’t Find Chromecast: Restart your smartphone and the Chromecast device, and make sure your Chromecast is within the Wi-Fi range.
- Power Supply Problems: Ensure the USB power cable is securely connected, and try a different power outlet if needed.
Following these steps should streamline your Chromecast setup on a Smart TV, making it easy to jump into the world of convenient streaming. For further assistance, you can access Google’s official troubleshooting guide.
📺 Happy streaming with your fully operational Chromecast!

Enhancing Your Viewing Experience Post-Setup
Optimizing Chromecast Settings for Superior Audio and Visual Quality
Once your Chromecast setup on Smart TV is complete, the next step is to fine-tune its settings for an optimal viewing experience. Your Chromecast device features numerous settings that can be adjusted to improve both audio and visual quality. To begin with:
- Adjust Resolution: Ensure your Chromecast streams at the highest resolution your Smart TV supports. In the Google Home app, navigate to your device settings and select the preferred video resolution.
- Enable 5GHz WiFi Band: If your router supports it, connect your Chromecast to the 5GHz band for faster data transmission and fewer interruptions, reducing buffering times.
- Configure Surround Sound: For a truly immersive experience, enable surround sound by connecting Chromecast to a compatible audio system. Under ‚Audio in‘ settings, select the Dolby or DTS option if available.
- Match TV and Chromecast Color Profiles: Adjusting color and brightness settings on both your TV and Chromecast can deliver a more balanced and vibrant picture.
For a comprehensive guide on optimizing these settings, [check out Google’s support page on Chromecast](https://support.google.com/chromecast/).
Exploring Chromecast’s Top Features
Chromecast’s feature set offers a breadth of possibilities that extends beyond basic casting, making it a powerful tool for streaming content on your Smart TV.
| Feature | Description |
|---|---|
| Casting from Multiple Devices | Cast content from any mobile device or computer browser with ease. Just click the Cast button and select your Chromecast-enabled TV. |
| Voice Command Integration | When integrated with Google Assistant or compatible smart speakers, you can command your Chromecast to play, pause, or find shows using your voice. “Hey Google, play Stranger Things on Netflix.” |
| Guest Mode | Allow friends to cast content to your TV without being on your Wi-Fi network by enabling Guest Mode in settings. This feature provides a seamless experience in social settings. |
| Backdrops | Customize your TV’s screensaver with personal photos or curated news and art collections through Backdrops, offering a personal touch even when the TV isn’t actively streaming. |
Suggestions for Apps and Content Tailored for Chromecast Users
Discovering content optimized for Chromecast can further expand your viewing pleasure. Here’s a curated list of the best Chromecast apps for Smart TV users:
🥇 Netflix & Disney+: Stream exclusive movies and series with high-definition quality and Dolby support, directly from your mobile device to the TV.
🎵 Spotify & YouTube Music: Enjoy high-quality music streaming with the ability to control playback through your phone or smart voice assistant for a party-like atmosphere.
📺 Plex: Seamlessly stream your personal media library from a local server to your TV. Plex’s app on Chromecast supports various formats and codecs, ensuring smooth playback.
🎮 Google Stadia: If gaming is your passion, Stadia turns your Chromecast into a gaming console, offering a variety of games directly on your TV.
📰 Google TV App: Use this app to explore new content across all your subscriptions, with recommendations tailored to your viewing habits and streamlined integration with Chromecast.
For more exciting Chromecast apps, explore this [detailed list on Android Central](https://www.androidcentral.com/best-chromecast-apps).
By optimizing the settings and leveraging these features and applications, your Chromecast setup on Smart TV is not just functional—it’s transformative, turning any ordinary TV viewing into an extraordinary cinematic experience.
In conclusion, setting up Chromecast on your Smart TV can significantly enhance your streaming experience, offering seamless access to a myriad of content at your fingertips. This guide has walked you through each step, beginning with a comprehensive understanding of what Chromecast is and the advantages it brings as a streaming device. Through careful and detailed instructions, you’ve learned how to unbox, connect, and configure your Chromecast to ensure it works harmoniously with your Smart TV. Using the Google Home app as your setup assistant promises a straightforward and user-friendly process.
Beyond setup, optimizing your Chromecast settings unlocks superior audio and visual quality, enhancing your viewing pleasure. Post-setup exploration offers an exciting opportunity to delve into Chromecast’s top features. Whether casting from various devices or utilizing voice commands for hands-free control, Chromecast’s capabilities are vast and versatile. Additionally, with the suggestions provided for content and apps tailored to enhance your streaming journey, you’ll never run out of entertainment options.
If you encounter any hiccups during the setup or configuration process, the troubleshooting tips included ensure that your experience remains hassle-free and enjoyable. Resources like online forums, Google’s official support page, and comprehensive guides can be incredibly helpful for additional troubleshooting tips or updates on new features. For further assistance, check out the Google Chromecast Help page [here](https://support.google.com/chromecast).
By following this guide, you’ve taken significant steps towards creating an optimized entertainment hub in your living room. Happy streaming!
