Step-by-Step Guide for Chromecast Setup on Samsung Smart TV
In today’s digital age, enhancing your viewing experience is all about connectivity and convenience. If you’re looking to expand the capabilities of your Samsung Smart TV, integrating a Chromecast can open up a world of possibilities. This step-by-step guide will walk you through the simple process of Chromecast setup on Samsung Smart TV, ensuring you can easily stream your favorite content with just a few clicks. Chromecast is not only compatible with Samsung Smart TVs but also enhances your ability to access a wide range of streaming services, giving you the freedom to cast media directly from your smartphone, tablet, or computer. The setup process is incredibly user-friendly, making it appealing to both tech aficionados and casual viewers who want to enjoy movies, shows, and music effortlessly.
By using Chromecast, you gain the advantage of transforming your regular TV sessions into more interactive experiences. Whether you’re looking to catch up on the latest series, stream music playlists, or browse through photo galleries, casting allows you to enjoy these activities on a big screen with enhanced clarity. Setting up Chromecast is straightforward, starting with physically connecting it to your Samsung TV and ensuring it’s powered up. Once connected, you’ll need to download the Google Home app, which acts as the control center for your Chromecast. This app guides you through linking your devices through a shared Wi-Fi network, a pivotal step for seamless streaming.
After the initial setup, you’ll be equipped to cast content from various apps. Our guide will also help you configure and test screencasting, ensuring that everything runs smoothly. Should you face any hiccups, we’ve included troubleshooting tips to address common issues like connectivity or app compatibility, ensuring your experience remains uninterrupted.
With Chromecast on your Samsung Smart TV, the possibilities are vast, and the convenience is undeniable. We invite you to explore the full potential of your home entertainment system through this setup, offering a richer, more versatile viewing experience. As you dive into this enhanced way to consume media, share your experiences or any questions in the comments section. For more detailed guidance and troubleshooting tips, check out Google’s official Chromecast support page [here](https://support.google.com/chromecast).
Introduction to Chromecast Setup on Samsung Smart TV
The aim of this section is to guide you through Chromecast setup on Samsung Smart TV, a simple yet powerful way to enhance your streaming experience. Chromecast allows users to cast their favorite shows, movies, music, and more, directly onto the big screen with ease. This integration transforms your viewing experience, offering access to a plethora of content from various streaming services with just a few taps on your smartphone or tablet.
Let’s dive into the benefits of using Chromecast. For starters, Chromecast makes your Samsung Smart TV far more versatile. This device supports a wide range of streaming services, including Netflix, Hulu, Spotify, YouTube, and many others. Essentially, it turns your TV into an all-in-one platform where you can switch between different entertainment options seamlessly. Moreover, through Chromecast, you can mirror your phone’s display on your TV, allowing you to enjoy apps and media that might not otherwise be available directly through your TV.
One of the key advantages of using Chromecast is its seamless compatibility with Samsung Smart TVs. Though Samsung TVs are often equipped with a variety of smart features, Chromecast adds another layer of functionality that greatly enhances the user experience. Whether your TV is equipped with the Tizen OS or another system, Chromecast can fill gaps, making it super easy to cast content from non-supported apps. For a deeper understanding of Chromecast’s compatibility and features, you can visit Google Support for Chromecast.
For tech enthusiasts and casual users alike, setting up Chromecast is a breeze. Even if technology isn’t your forte, the Chromecast setup process is user-friendly and straightforward. In just a few steps, you’ll have access to the endless world of streaming on your Samsung Smart TV. Furthermore, Chromecast allows multiple devices to connect, meaning different household members can cast their own content, offering a highly personalized and versatile experience.
| Feature | Benefit |
|---|---|
| Wide Compatibility | Works with most streaming apps and Samsung Smart TVs. |
| Ease of Use | Simple setup process attractive to tech enthusiasts and casual users. |
| Device Connectivity | Connect multiple devices for a personalized experience. |
| Mirroring Capability | Mirror phone contents easily on a larger screen. |
Emphasizing the simplicity of setting up Chromecast reaffirms its value. This device is designed with user-friendliness in mind, ensuring anyone can get it up and running without any technical hitches. Plus, given how popular smartphones and smart devices are, most users are well-equipped to navigate its features and functionalities.
By embracing Chromecast, Samsung Smart TV users unlock a wide variety of media at their fingertips, making it an indispensable tool for modern-day streaming demands. The combination of simple setup, broad compatibility, and enhanced functionality makes Chromecast an attractive choice for anyone looking to boost their home entertainment setup. For further guidance, feel free to check out Google’s Chromecast Page to explore more about its capabilities and potential.
With all these benefits, it’s easy to see why Chromecast is a must-have for Samsung Smart TV owners. Whether you’re looking to expand your streaming options or simply want an easier way to view content from your devices on a larger screen, Chromecast is the answer. 🎉
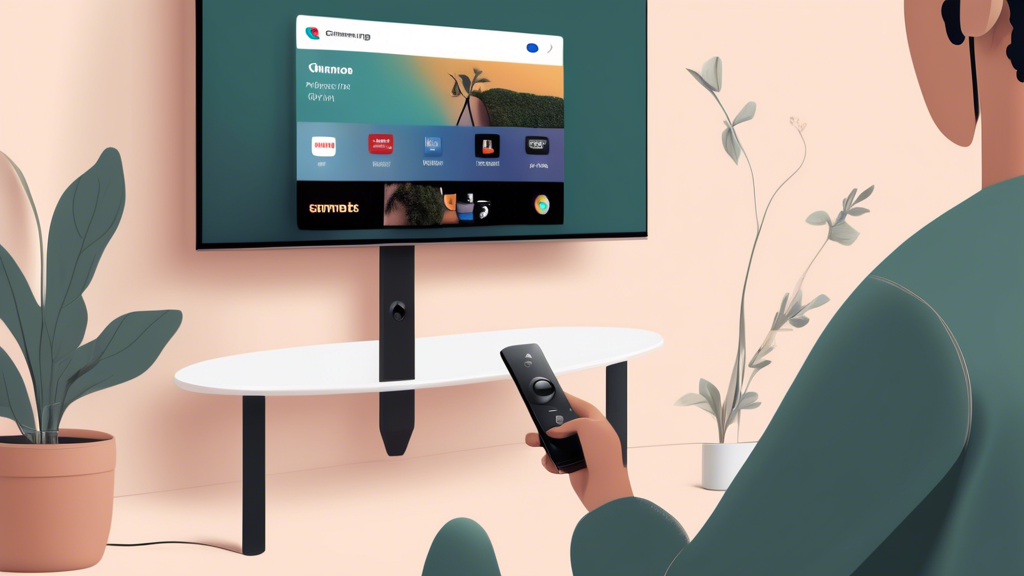
Step-by-Step Guide for Chromecast Setup on Samsung Smart TV
Step 1: Connect Chromecast to Samsung Smart TV
The initial step in your Chromecast setup on Samsung Smart TV is to physically connect the Chromecast device. Here’s how you can do it:
- Locate the HDMI Port: Identify a free HDMI port on your Samsung Smart TV to plug the Chromecast device. Each port is usually labeled, making it easy to find.
- Plug in Chromecast: Insert the Chromecast dongle into the HDMI port. Ensure it’s inserted securely to prevent loose connections.
- Power the Chromecast: You can use either of the following methods to supply power to your Chromecast:
- Connect the Chromecast to a USB port on the TV using the provided USB cable.
- Alternatively, use an external power adapter to plug into a wall outlet if the USB port doesn’t supply enough power. This method is often more reliable.
📺💡Learn more about Chromecast connections.
Step 2: Download and Install Google Home App
The Google Home app is instrumental in managing the Chromecast device. Follow these simple steps to download and install the app:
- Access the App Store: Open the Google Play Store or Apple App Store on your smartphone or tablet.
- Search for Google Home: Type Google Home in the search bar to locate the application easily.
- Download the App: Tap the Download or Get button to initiate the download process. Wait until the installation is complete on your device.
- Open the App: Once installed, open the Google Home app and sign in with a Google account to begin the Chromecast setup.
📱🔄Download Google Home on Google Play |
Download Google Home on App Store.
Step 3: Set Up Chromecast with Google Home App
After installing the Google Home app, it’s time to connect the Chromecast to your network. Follow these steps:
- Ensure Network Consistency: Confirm that your smartphone/tablet, Chromecast, and Samsung TV are all connected to the same Wi-Fi network.
- Launch Google Home: Open the app on your device and tap the + icon in the top left corner to Set up device.
- Select Chromecast: Choose Set up new devices in your home and then select a preliminary Google account and home to connect it to.
- Follow On-Screen Instructions: The app will search for devices to setup. Once it detects the Chromecast, follow the prompts to set it up and assign it a room name, like Living Room TV, for easy identification.
- Connect to Wi-Fi: When prompted, select your Wi-Fi network and enter the password. This step ensures your Chromecast is connected to the internet.
📲✨For further assistance, refer to the Google Home setup guide.
Step 4: Configure and Test Screencasting
Once set up, you can begin casting content from your devices to your Samsung Smart TV. Here’s how to test and configure screencasting:
- Open a Supported App: Launch any Google Cast-ready app like YouTube, Netflix, or Spotify on your smartphone or tablet.
- Tap the Cast Icon: Look for the Cast icon (a rectangle with a Wi-Fi symbol) usually located in the upper corner of your media app. Tap it to display available casting devices.
- Select Your Chromecast: Choose your Chromecast device from the list. Your content should now appear on your Samsung Smart TV screen.
- Test and Enjoy: Select a video or playlist to play. Adjust the volume and playback options using your device’s controls.
- Troubleshooting: If you encounter any issues, ensure stable Wi-Fi connectivity and all devices are on the same network. Restarting the Chromecast by unplugging it can resolve many glitches.
🚀🎬Explore more about compatible Google Cast apps.
By following these detailed steps, you can effortlessly complete the Chromecast setup on Samsung Smart TV and start enjoying high-quality streaming with the convenience and flexibility Chromecast provides. Embrace a new level of entertainment through seamless integration with numerous apps and streaming platforms, offering a more dynamic and pleasurable viewing experience. If you require more detailed instructions, visit Chromecast Help Center.

Tips and Troubleshooting for Chromecast Setup on Samsung Smart TV
Once you have completed the Chromecast setup on Samsung Smart TV, you might want to enhance the casting experience, or perhaps you face a few hiccups. This section provides useful tips for an optimal setup and resolves common issues that could arise.
1. Tips to Enhance Your Chromecast Experience
- 🚀 Optimize Your Wi-Fi Setup: Ensure your Wi-Fi network is stable and fast for smooth casting. Position your router centrally in your home and reduce interference by moving it away from walls and other electronics.
- 📶 Use a 5GHz Band for Streaming: If possible, connect both your Chromecast and your devices to a 5GHz Wi-Fi band. This can often provide a faster and more reliable connection compared to the 2.4GHz band.
- 💡 Streamline the User Interface: Arrange your Google Home app and compatible apps (like YouTube or Netflix) on your smartphone for easier access. This saves time when you quickly want to start casting.
- 🔔 Enable Guest Mode: Allow friends to cast without joining your Wi-Fi network by enabling the guest mode in the Google Home app settings.
- 🎨 Customize Ambient Mode: Set up the ambient mode on your Chromecast to display personal photos, news, or weather when it’s idle. You can adjust these settings in the Google Home app.
2. Troubleshooting Common Issues
🔍 Connectivity Problems
Symptom: Chromecast is not appearing as a casting option or cannot connect to Wi-Fi.
- Solution:
- 1. Restart your Chromecast by unplugging it, pausing for a moment, and plugging it back in. This simplest restart can solve many connectivity issues.
- 2. Ensure your Chromecast and Samsung Smart TV are connected to the same Wi-Fi network. Double-check in the Google Home app and your TV’s network settings.
- 3. Reboot your router by powering it off and on again. This can refresh the connection and solve network-related issues.
- 4. Try moving your Chromecast closer to your router if signal strength is an issue. This woman reduces the potential interference and weak signal problems.
- 5. Visit Google’s Chromecast support page for further assistance.
📱 App Compatibility Concerns
Symptom: Certain streaming apps are not showing the cast icon or are not working properly.
- Solution:
- 1. Ensure the app is up-to-date on your device. Outdated apps might lack the necessary updates for casting compatibility.
- 2. Restart the app or your device to resolve temporary glitches that prevent casting.
- 3. Clear the cache of the app or reinstall it. This can clear temporary files that could be causing compatibility issues.
- 4. Verify the app is Chromecast-enabled. Check the app’s website or support information to ensure it supports casting to Chromecast.
🔊 Audio and Video Quality Issues
Symptom: The video or audio during casting is buffering, lagging, or of poor quality.
- Solution:
- 1. Lower the streaming resolution through the app settings if your internet bandwidth is limited. This reduces the load and can help with continuous streaming.
- 2. Upgrade your internet plan or discuss with your ISP if you frequently encounter bandwidth issues during casting.
- 3. For a more stable connection, consider using an Ethernet adapter for Chromecast.
- 4. Check your audio settings in both the app and TV to ensure they are configured correctly and not conflicting.
The Chromecast setup on Samsung Smart TV is intended to be seamless, but by following these tips and troubleshooting steps, users can enhance their experience and resolve issues efficiently. Your journey to limitless streaming is just these few steps away, and your Samsung Smart TV is transformed into a powerful entertainment hub.
📩 We love to hear from you! Share your experiences or any additional troubleshooting tips in the comments section below, or visit Google Chromecast Support for further help.
In conclusion, setting up Chromecast on a Samsung Smart TV is a straightforward process that significantly enhances your viewing experience by unlocking a world of streaming possibilities. With the simple step-by-step guide provided in this article, users can effortlessly connect their devices and enjoy a seamless streaming experience that caters to both tech enthusiasts and casual viewers. From physically connecting Chromecast to downloading and configuring it via the Google Home app, each stage is designed to be user-friendly, ensuring a smooth setup process.
By using Chromecast with a Samsung Smart TV, you can take advantage of versatile streaming options, casting content directly from your smartphone or tablet with ease. The synergy created between Chromecast and Samsung Smart TVs offers unparalleled convenience, transforming your TV into a robust entertainment hub. Additionally, the tips and troubleshooting advice shared help address common issues and optimize the connection, ensuring that viewers can enjoy uninterrupted content streaming.
Ultimately, Chromecast is an indispensable tool for anyone looking to enhance their media consumption experience with a Samsung Smart TV. We encourage readers to utilize the comments section to share their own setup experiences or to seek additional guidance on any challenges they may encounter. With the right setup, users can transform their viewing habits, enjoying content effortlessly cast onto the big screen while benefiting from the simplicity and efficiency of Chromecast technology. 🌟
For more assistance or details about optimizing your streaming configuration, the Google Support website offers extensive resources: [Google Chromecast Help](https://support.google.com/chromecast/).
